ここでは、データの登録と申請について説明します。
目次
はじめに
ライセンス
データの探し方
アカウント作成・ログイン
データの登録・申請
データの公開について
データの登録から公開までは下記の流れで行います。
データの公開や編集をした場合には、再度管理者の承認が必要になります。
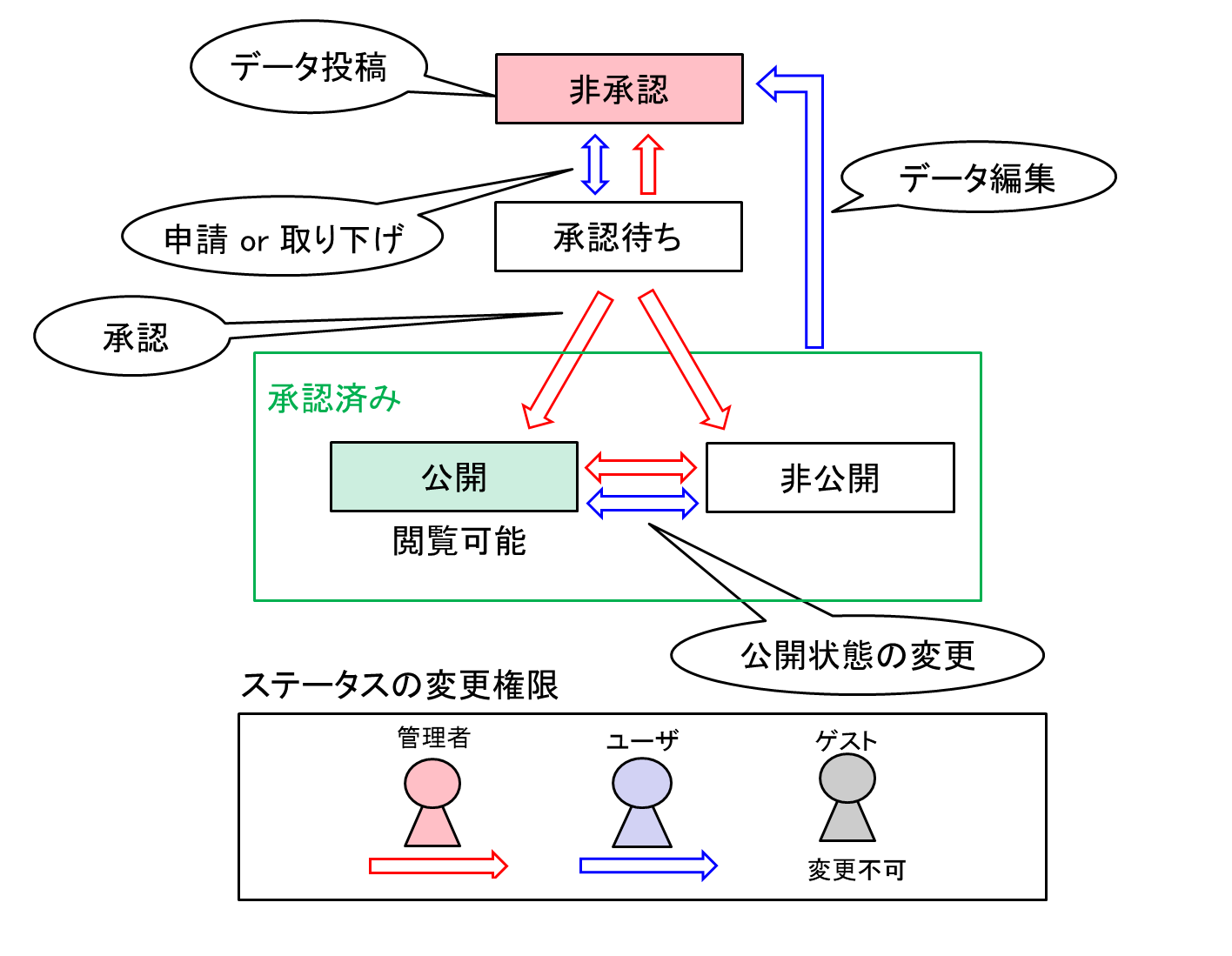
本システムでアップロードできるリソースの種類は、以下の通りです。
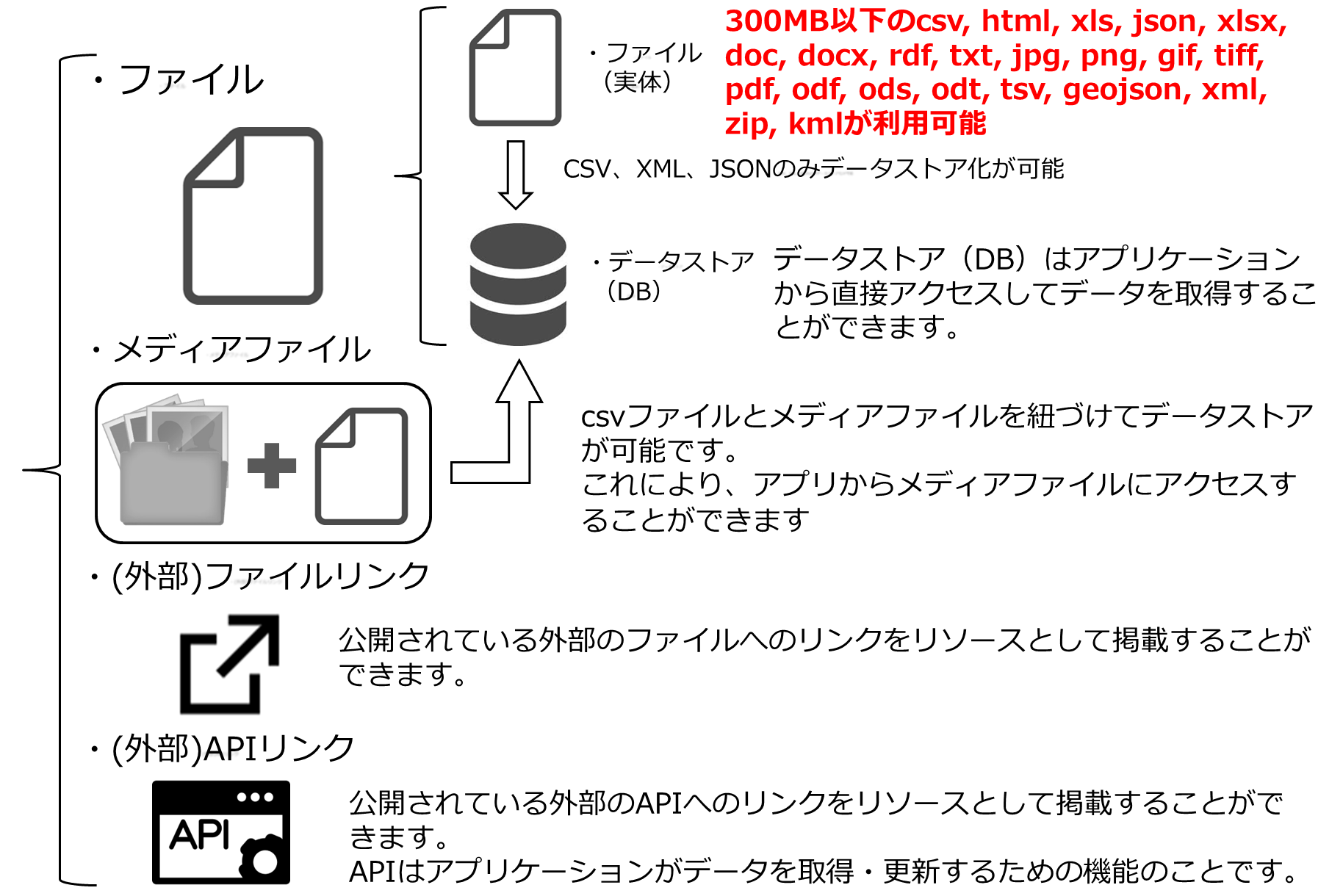
データセット
データセットの登録
データセットの登録をするには、ページ最上部のメニューバー内から、 「データ」>「新規作成」>「データセット」をクリックします。
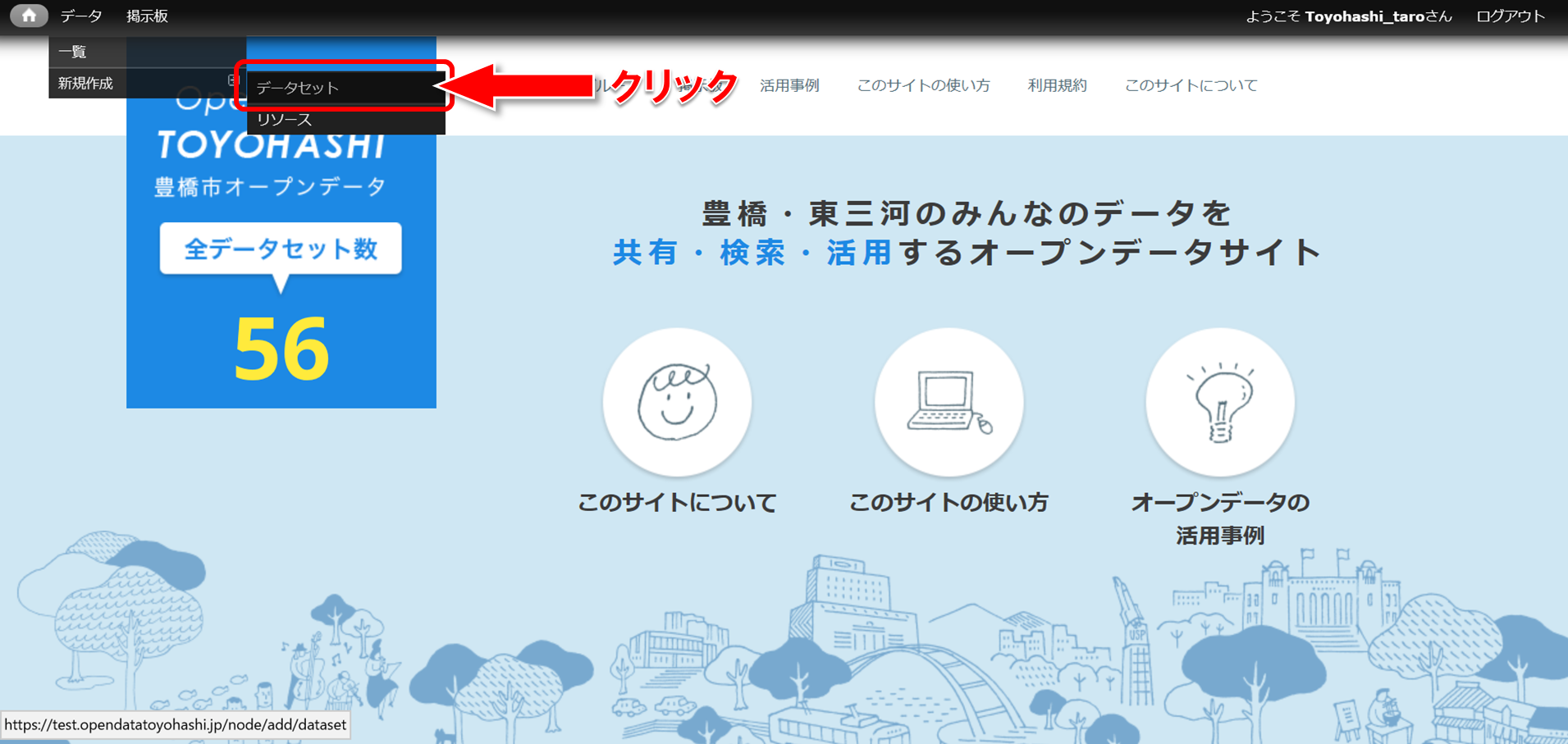
データセットの情報を入力していきます。「*」がついている項目は必須で、それ以外の項目の入力は任意です。
作成したいデータセットのタイトルと概要を入力し、カテゴリを選択します。
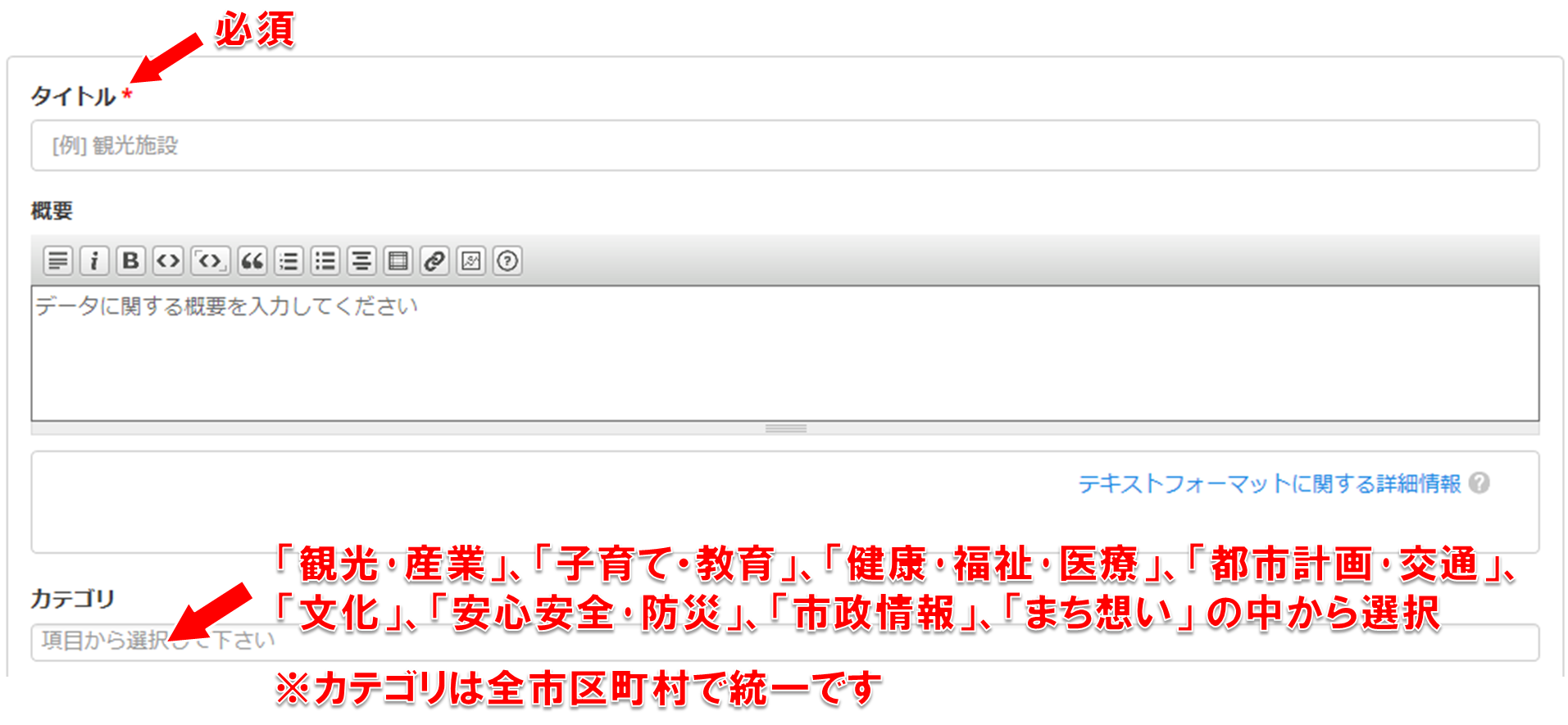
タグを選択または入力、投稿者、著者を入力し、ライセンスを選択してください。ライセンスについて詳しく知りたい場合は、https://creativecommons.jp/licenses/ を参照してください。
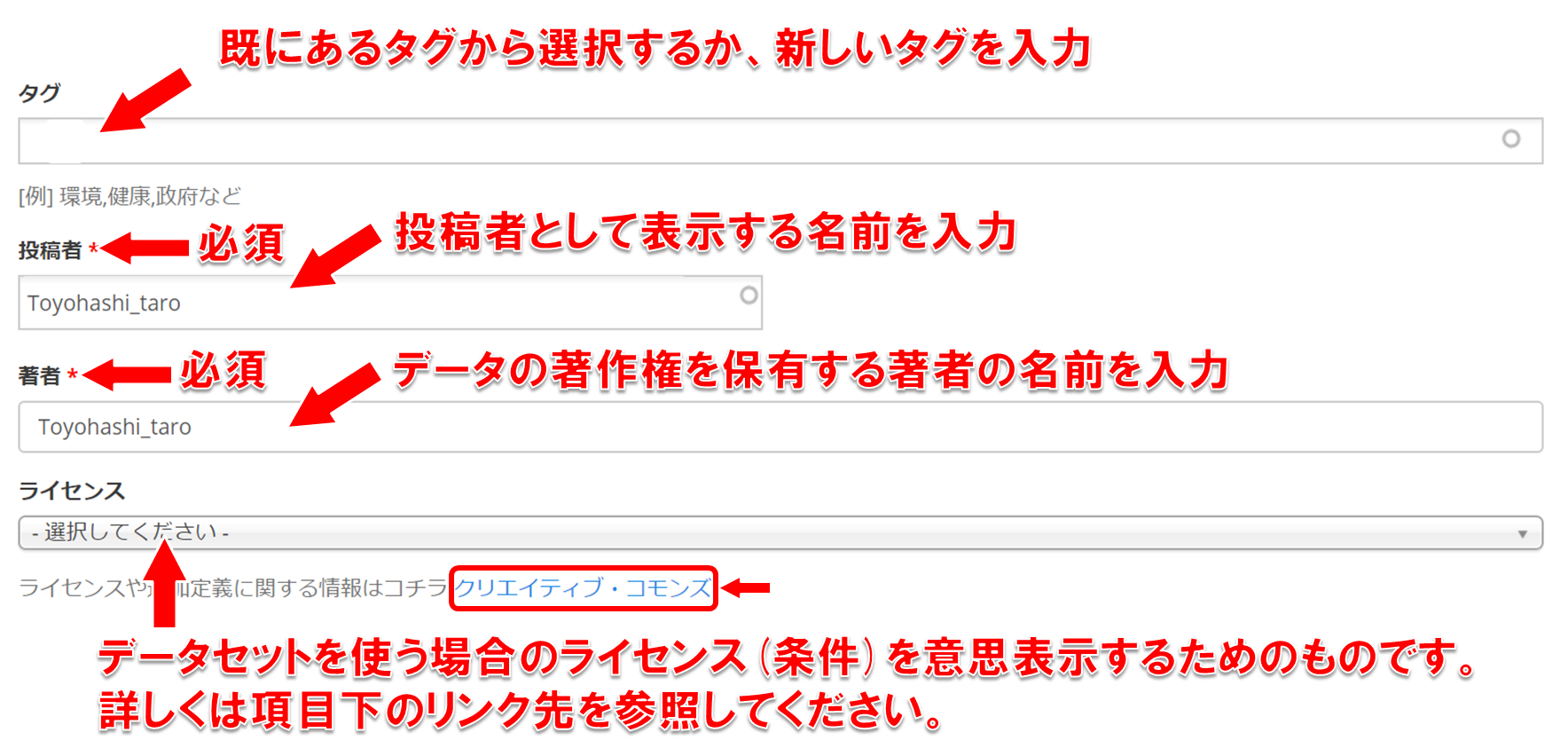
「作成基準日」でデータセットを作成する日付を指定します。
日付の入力フォームをクリックし、表示されるカレンダーから日付を選択してください。
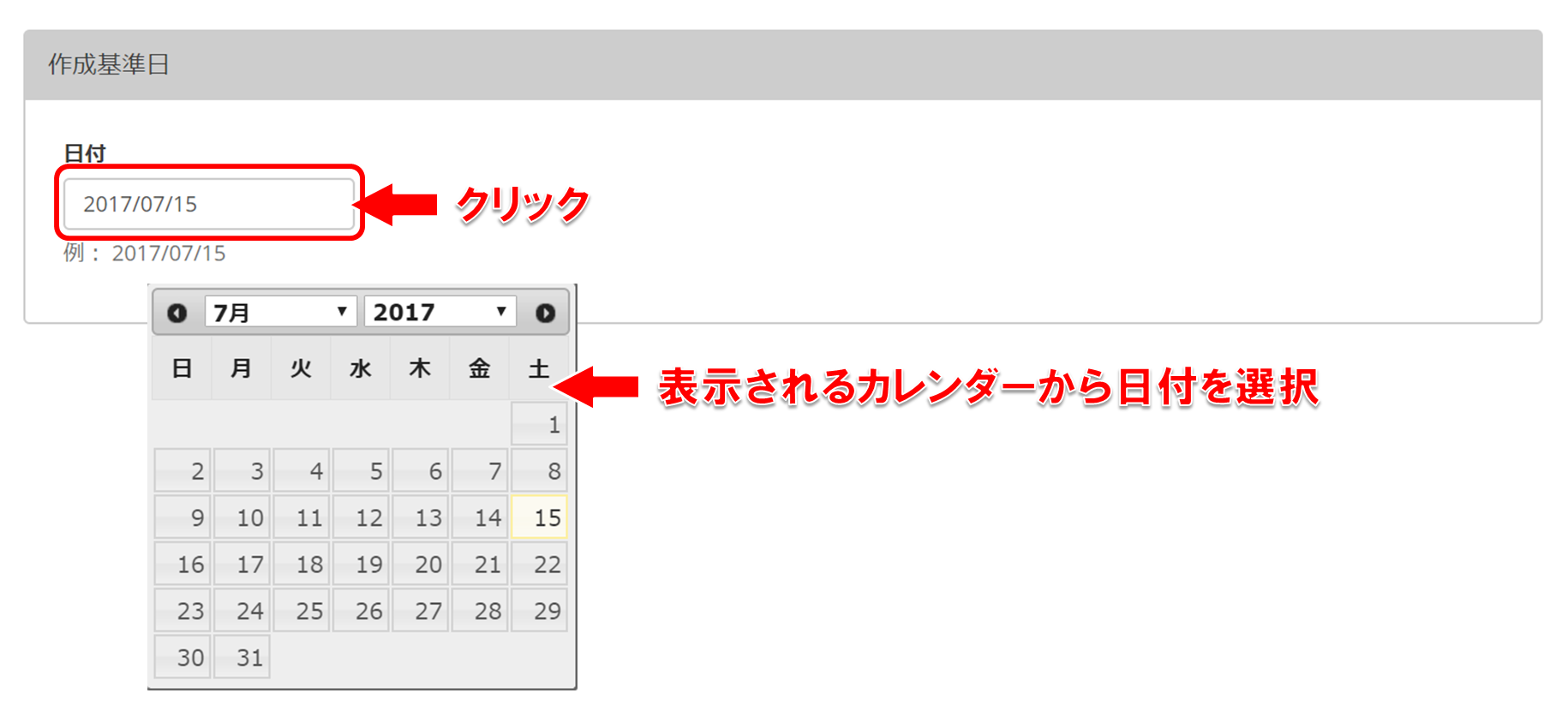
データセットが対象としている地域をマップから指定し、その下に地域名を入力してください。
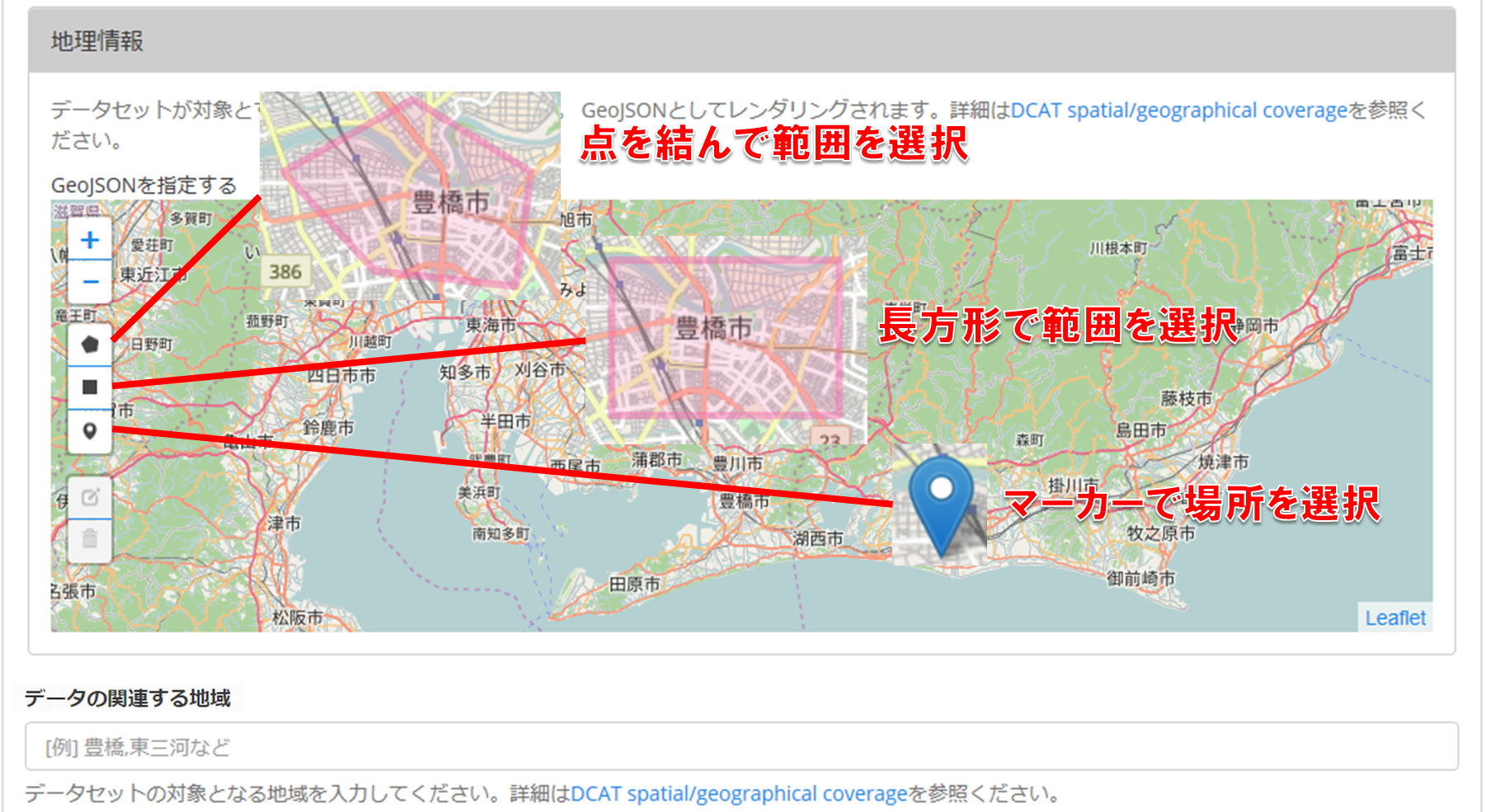
データセットの更新頻度を選択、「対象期間」内の日付をカレンダーから選択、時間を入力または方向キー上下で選択し、「リソースの単位」にデータが示す単位を入力してください。
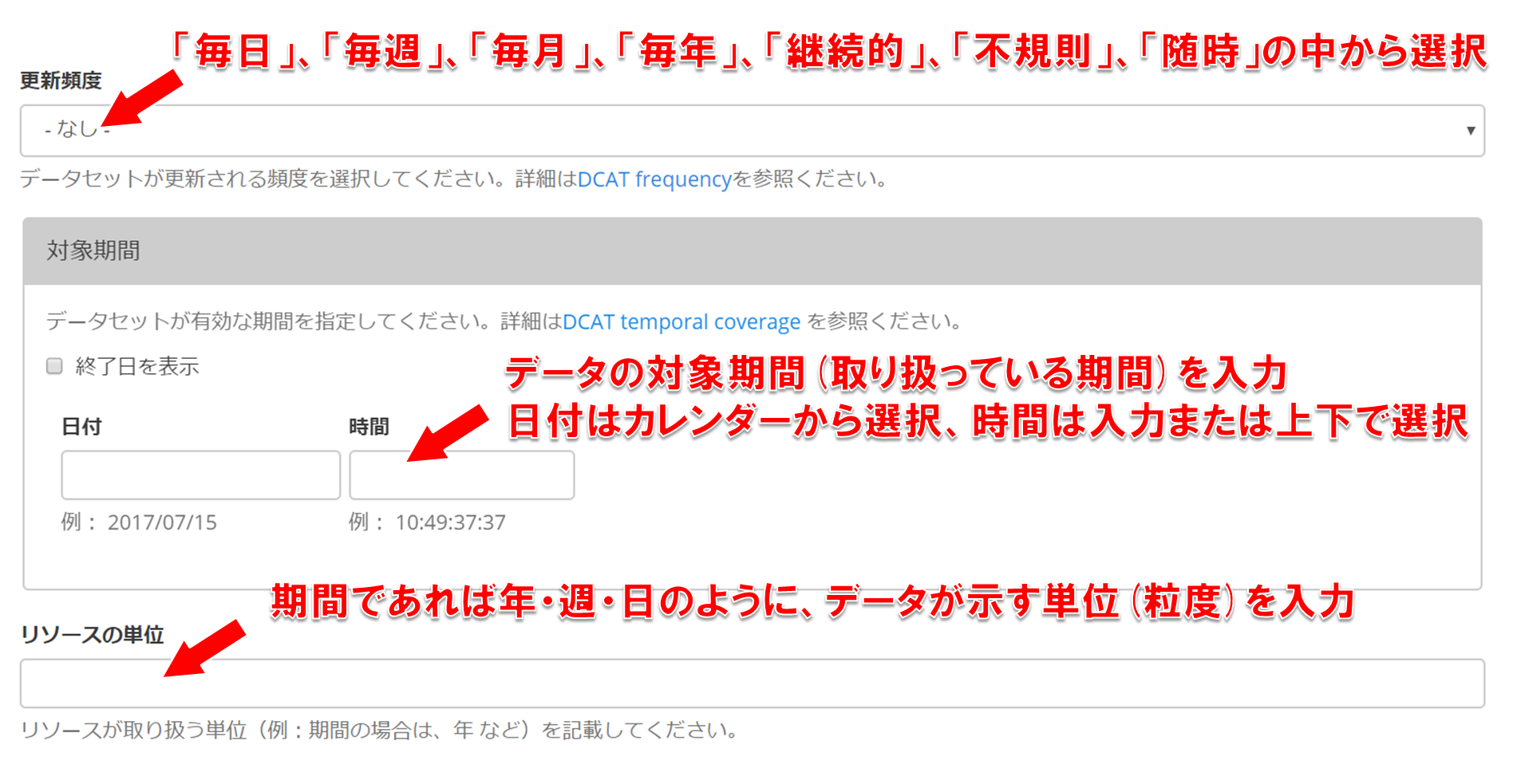
データ構造、データセットの担当者、担当者メールアドレスを入力し、組織や団体に所属しているのであれば「組織/団体」を入力してください。
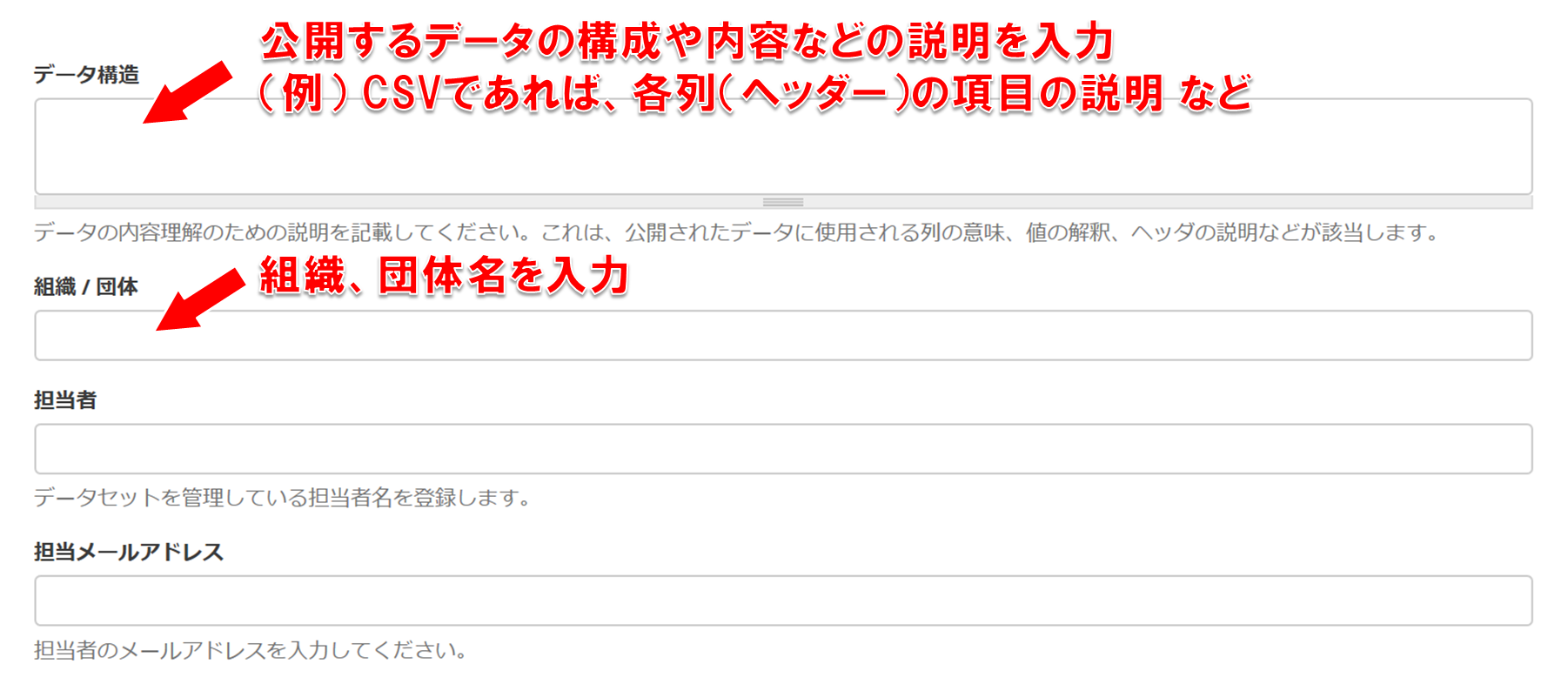
データセットに関係するページのタイトルとURLを「関連コンテンツ」に入力し、下画面の「グループ」の「発行元」を選択してください。
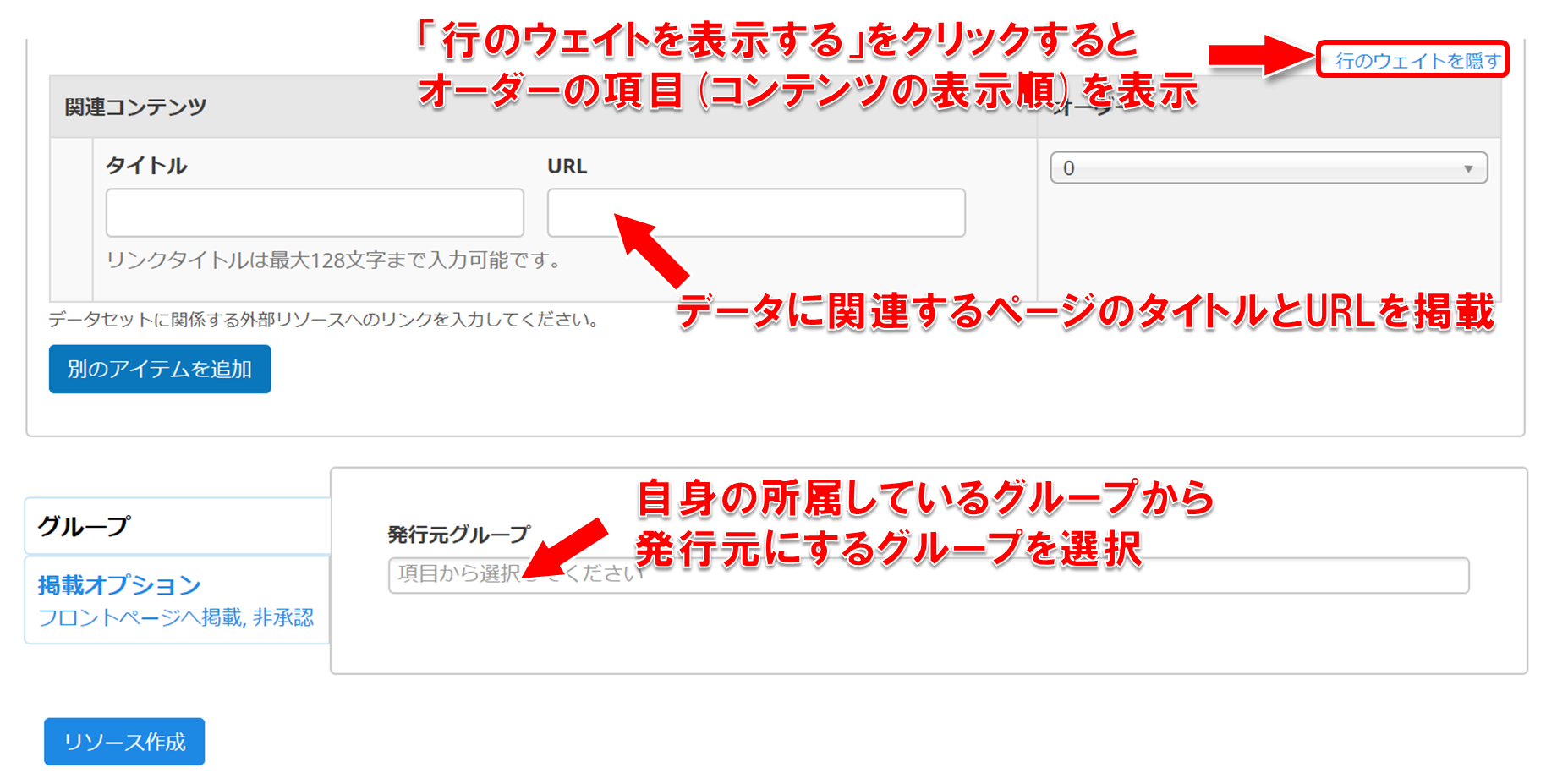
掲載オプションのタブをクリックすると以下の画面が開きます。
「フロントページへ掲載」 でRSS(Rich Site Summary)での更新情報の公開有無を選択の上、更新履歴のメッセージを入力して、ステータスを選択します。RSSでの更新情報は以下のURLで確認できます。
https://opendatatoyohashi.jp/rss.xml
今までの入力に間違いが無ければ、ページ下部の「リソース作成」をクリックしてデータセットを作成し、続いてリソースの作成に移ります。(リソースの作成へ遷移)
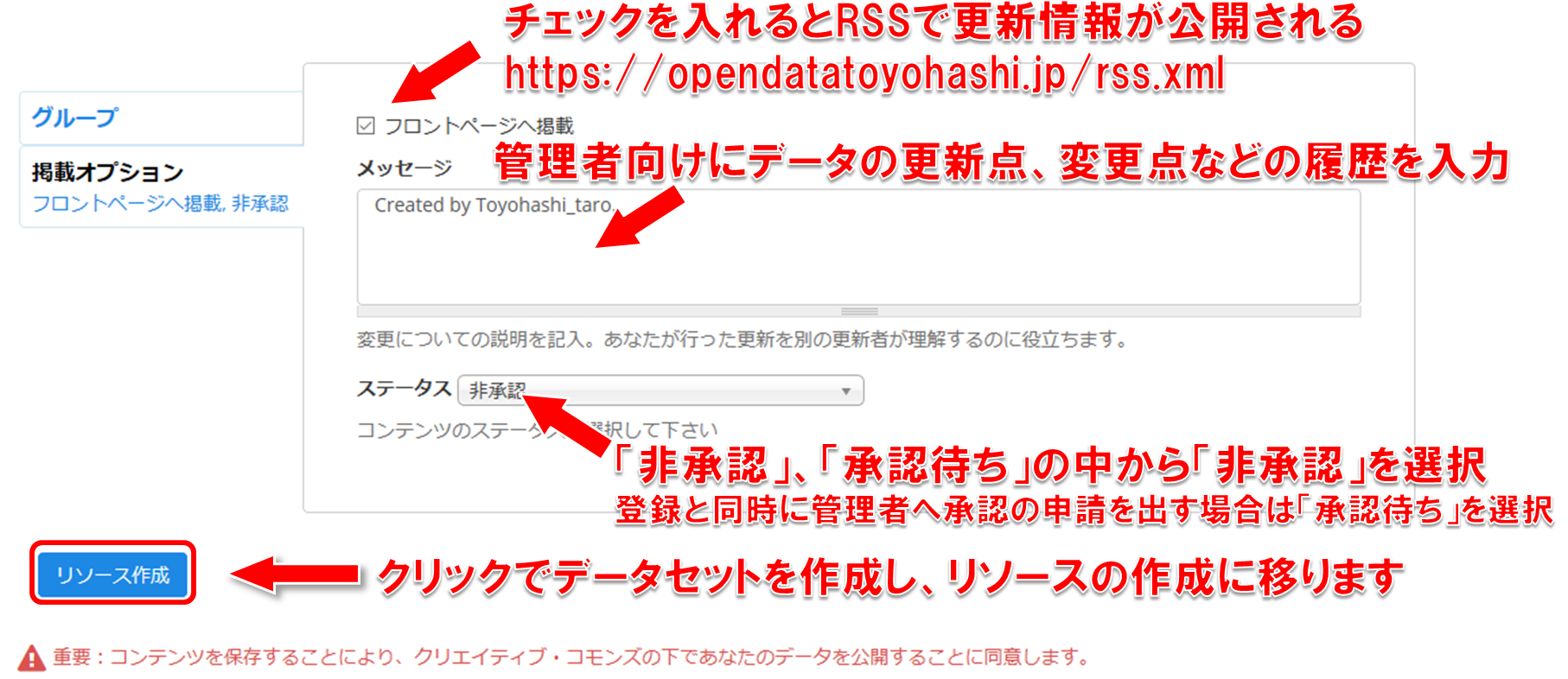
データセットの編集
データセットを編集する場合、編集したいデータセット詳細のページ上部の「編集」をクリックすると、該当データセットの編集ページへ遷移するので、登録時と同様に入力・設定を行います。
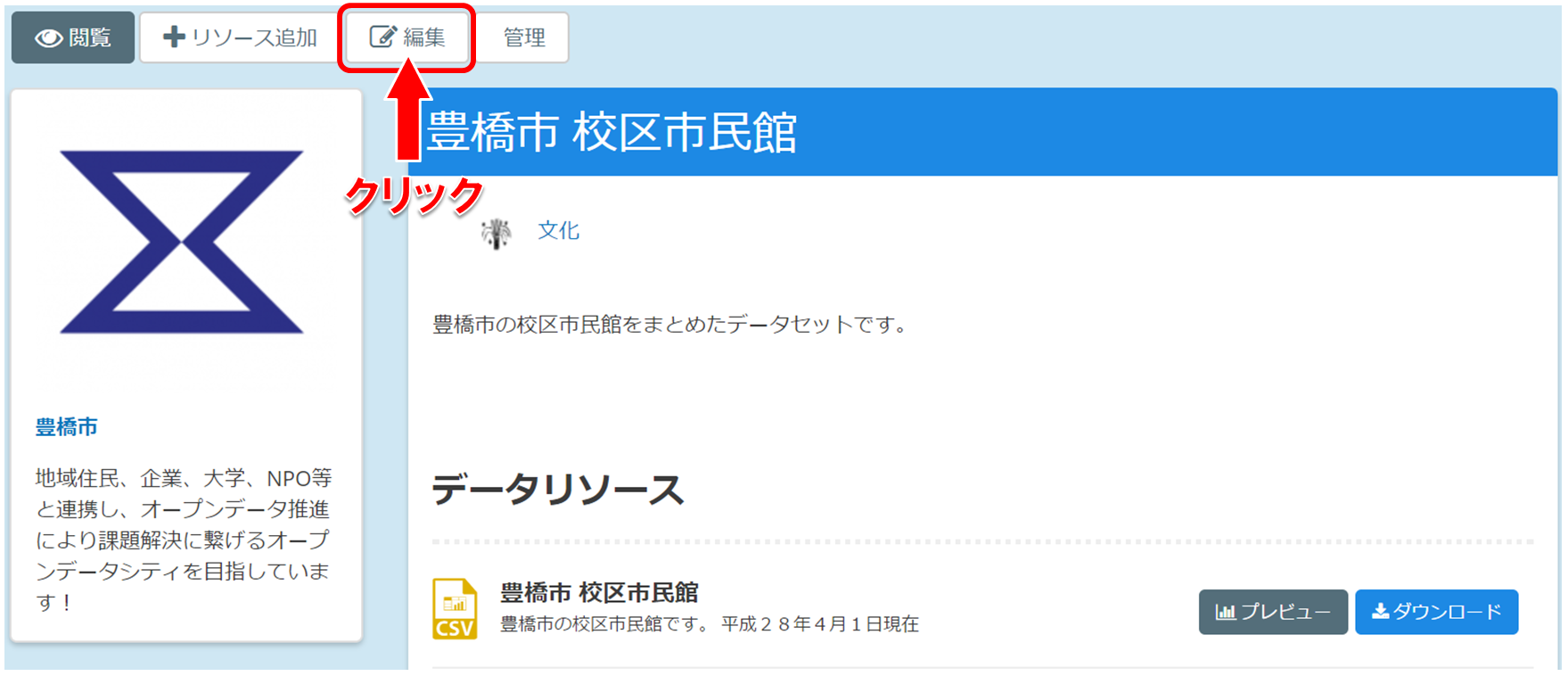
※データセットを編集した場合、再度、管理者の承認が必要になります。
データセットの削除
データセットを削除したい場合、削除したいデータセット詳細のページ上部の「編集」をクリックして、該当データセットの編集ページへ遷移します。
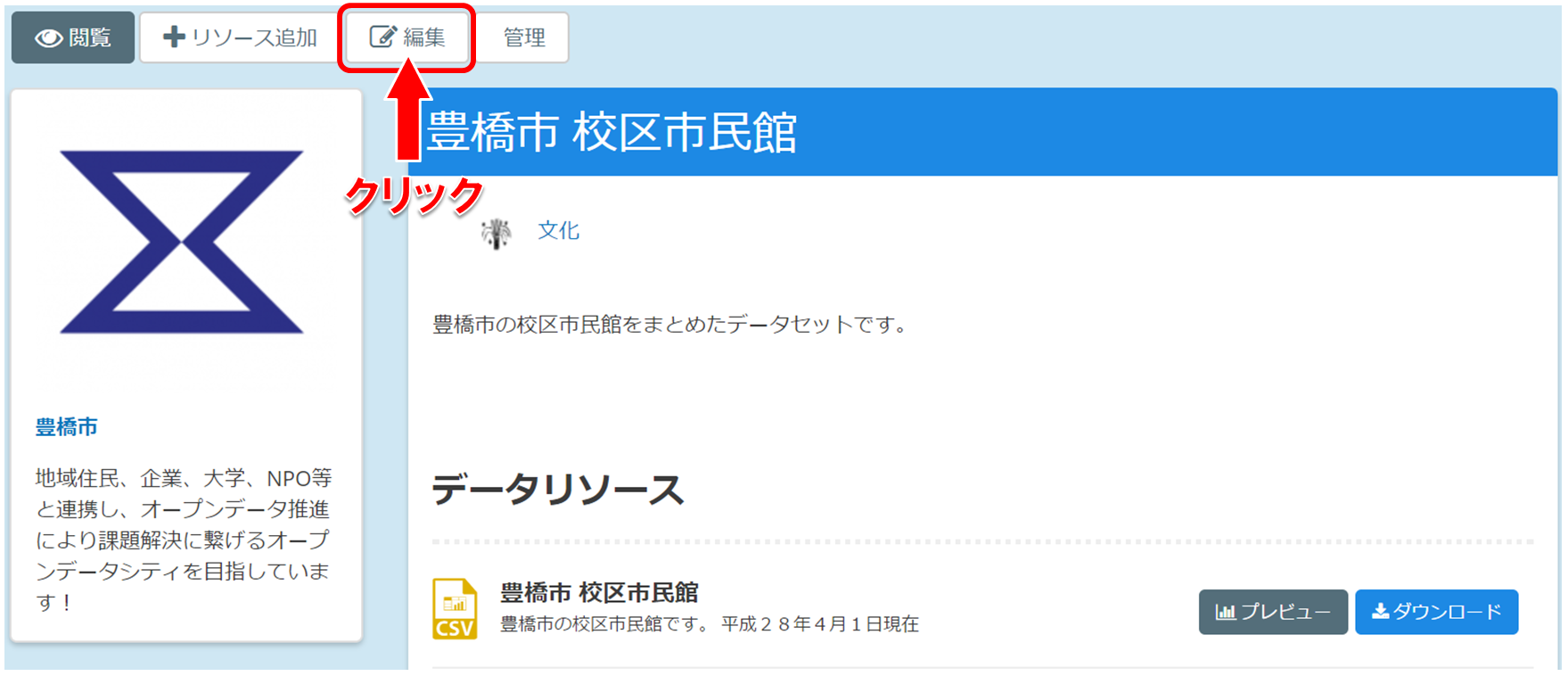
データセットの編集ページの一番下の「削除」をクリックすると、データセットの削除確認画面へ遷移します。
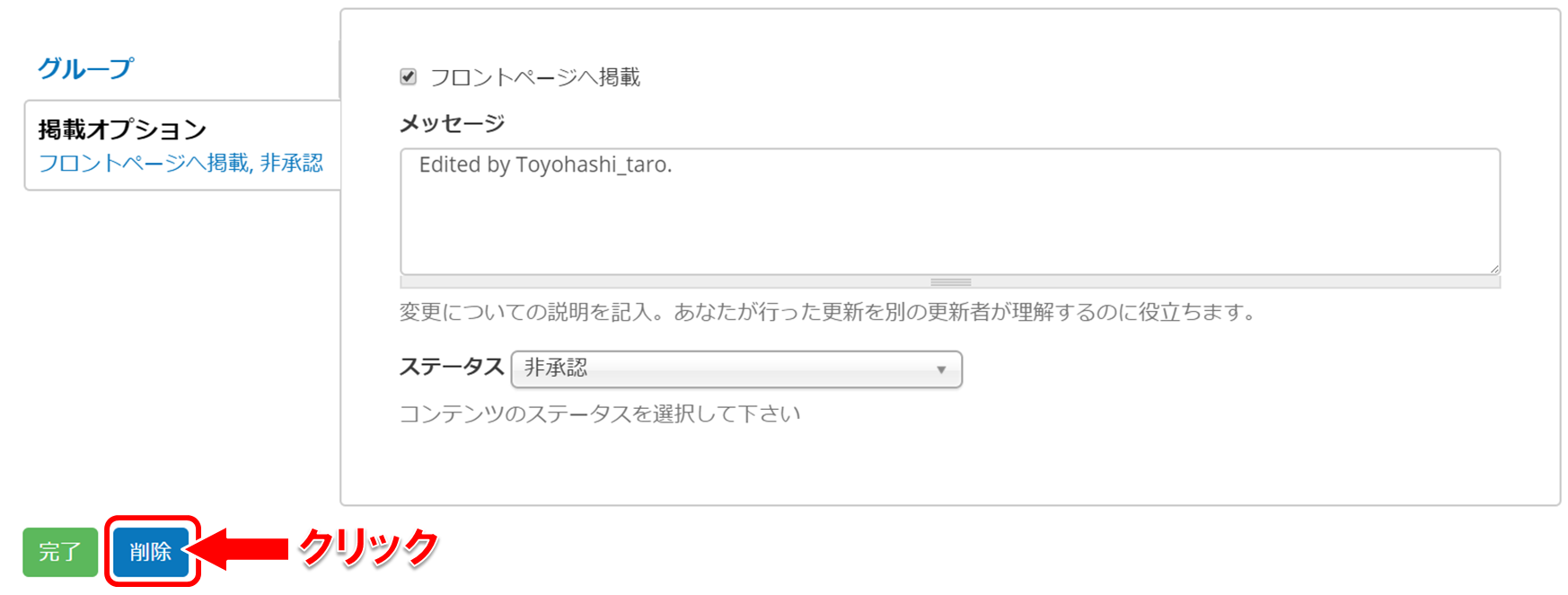
削除確認画面で「削除」をクリックすると、データセットが削除されます。
削除後は本システムのトップページへ遷移します。

リソース
リソースの登録
リソースの登録をするには、ページ最上部のメニューバー内から、 「データ」>「新規作成」>「リソース」をクリックします。
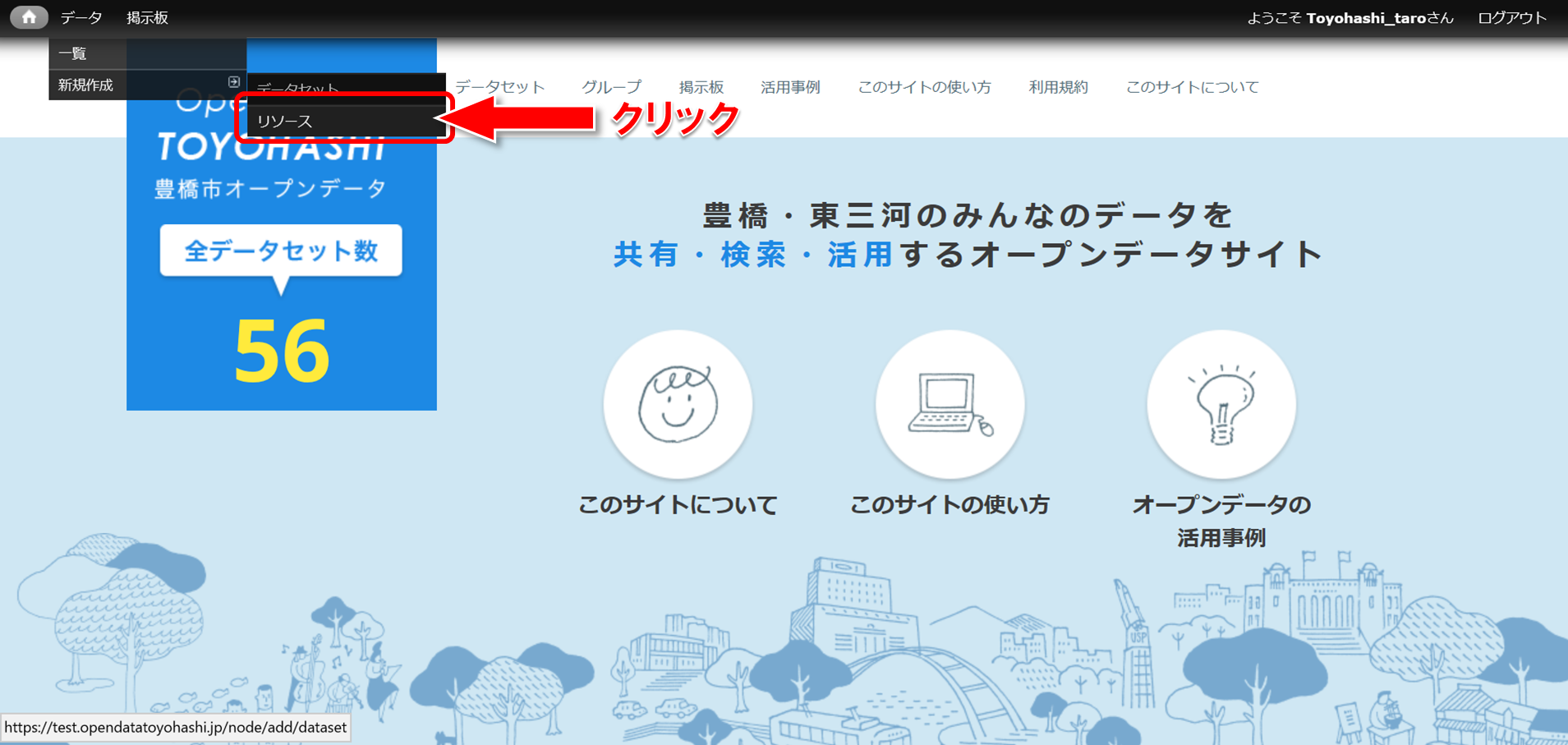
ファイル投稿
ファイルを投稿する場合は、上部の「ファイル投稿」をクリックします。
「ファイルを選択」をクリックし、投稿したいファイルを選択して「アップロード」をクリックします。投稿したファイルのデータをプレビュー表示したい形式にチェックを入れます。
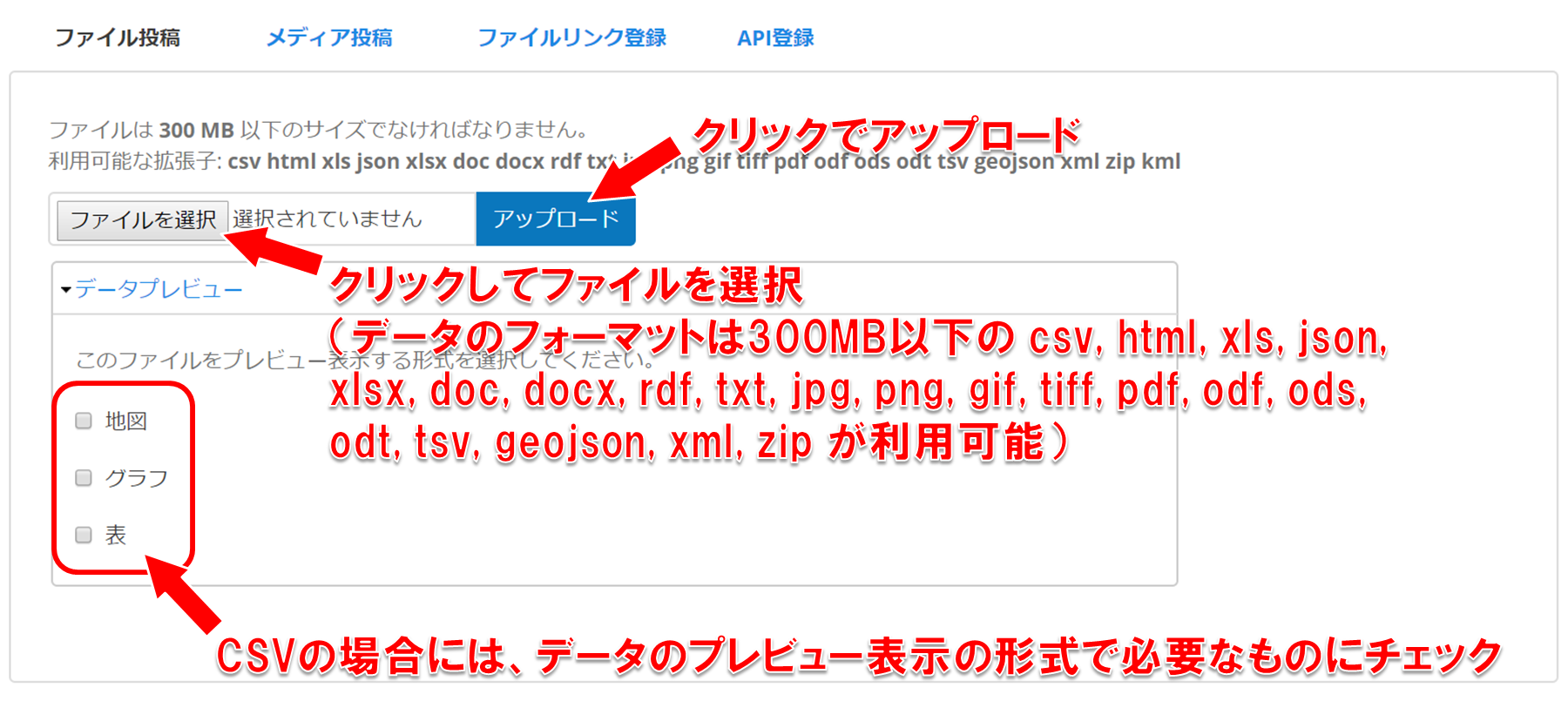
ファイルをアップロードすると、「データストアインポート」の項目が表示されます。データストアを行う場合はチェックを入れてください。
データストアについては、APIのデータストアの項目 を参照してください。
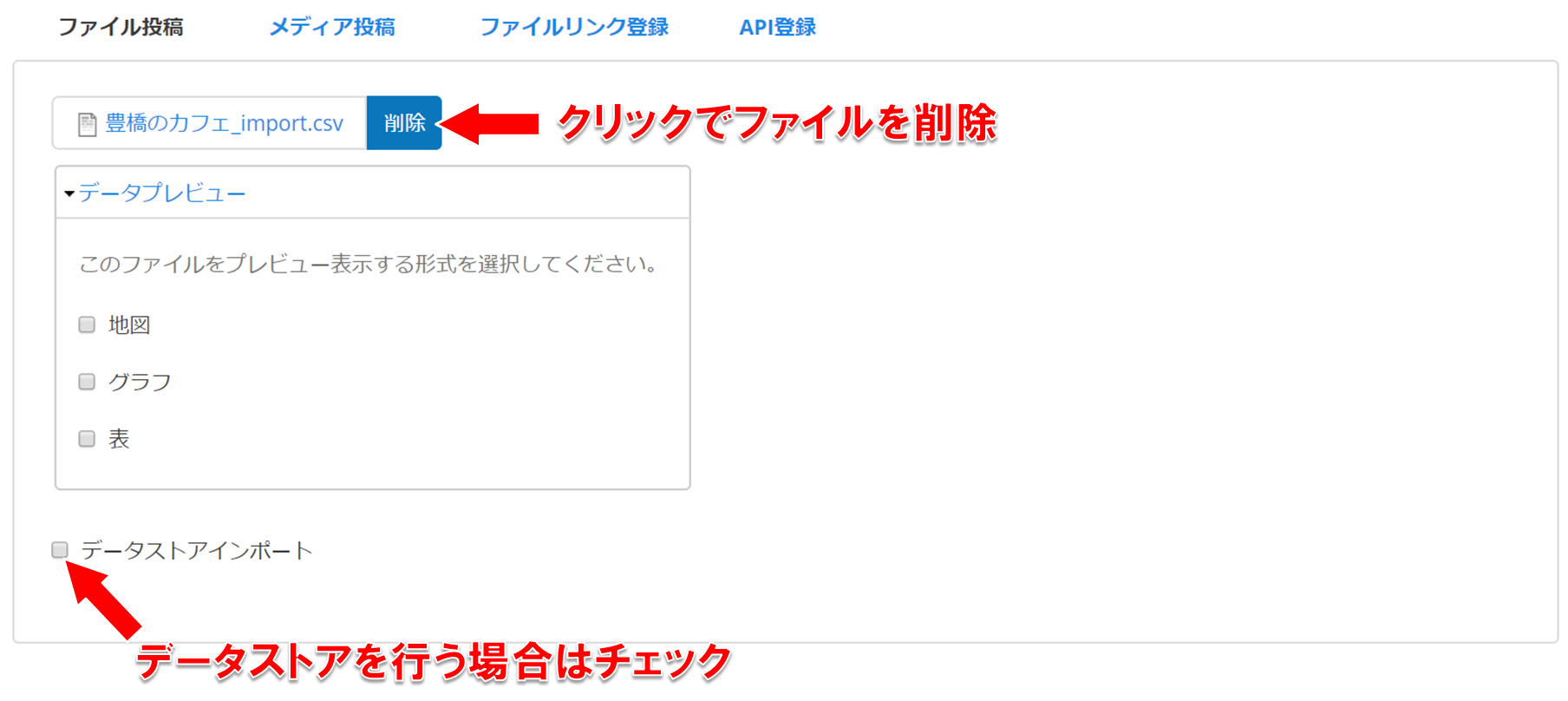
リソースの情報を入力していきます。「*」がついている項目は必須で、それ以外の項目の入力は任意です。
作成したいリソースのタイトルと概要を入力し、「フォーマット」を入力、「データセット」を選択し、投稿者と著者を入力します。
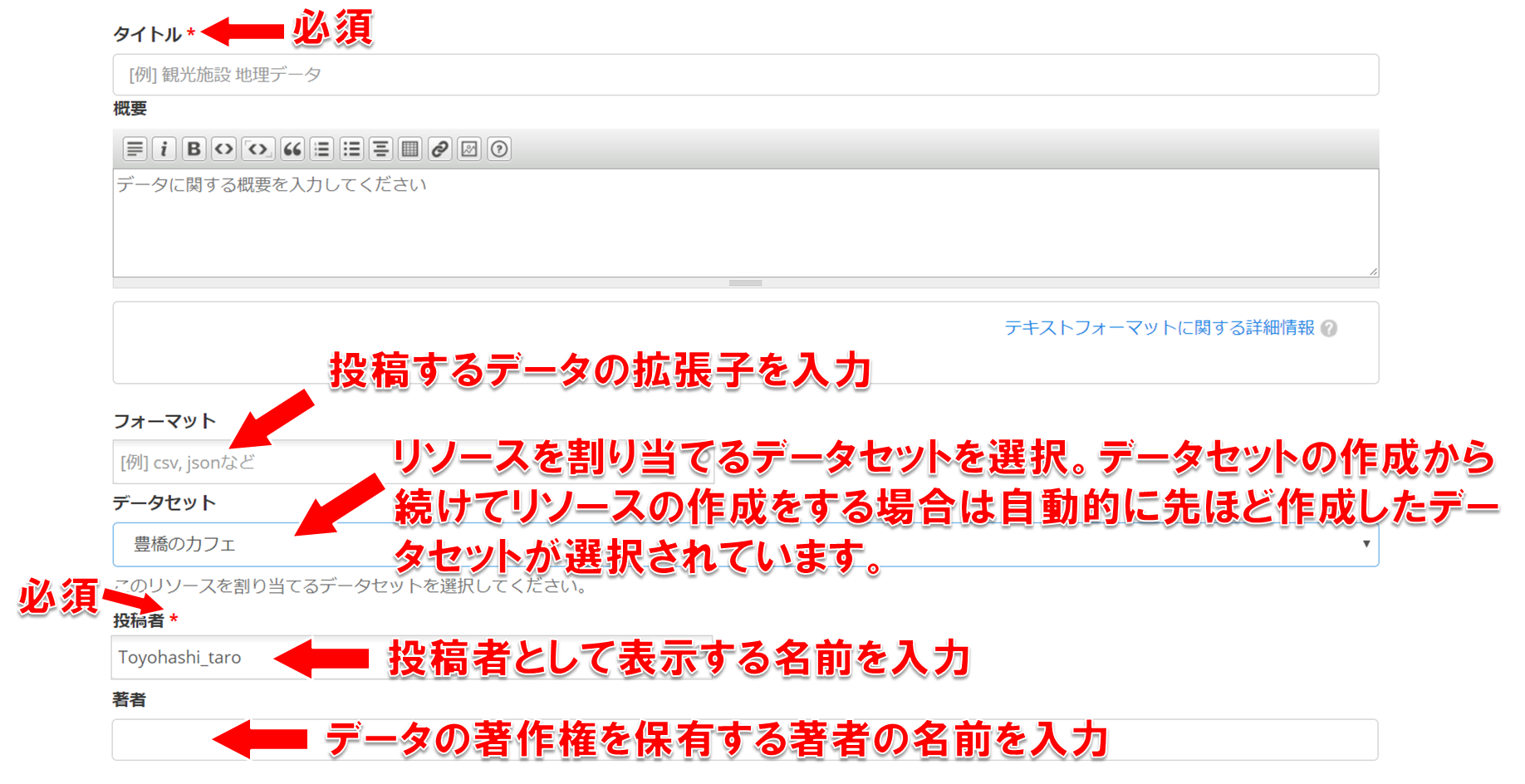
「フロントページへ転載」 でRSS(Rich Site Summary)での更新情報の公開有無を選択の上、更新履歴の「メッセージ」を入力して「ステータス」を選択します。
RSSでの更新情報は以下のURLで確認できます。
https://opendatatoyohashi.jp/rss.xml
今までの入力に間違いが無ければ、ページ下部の「保存」をクリックしてリソースを作成します。
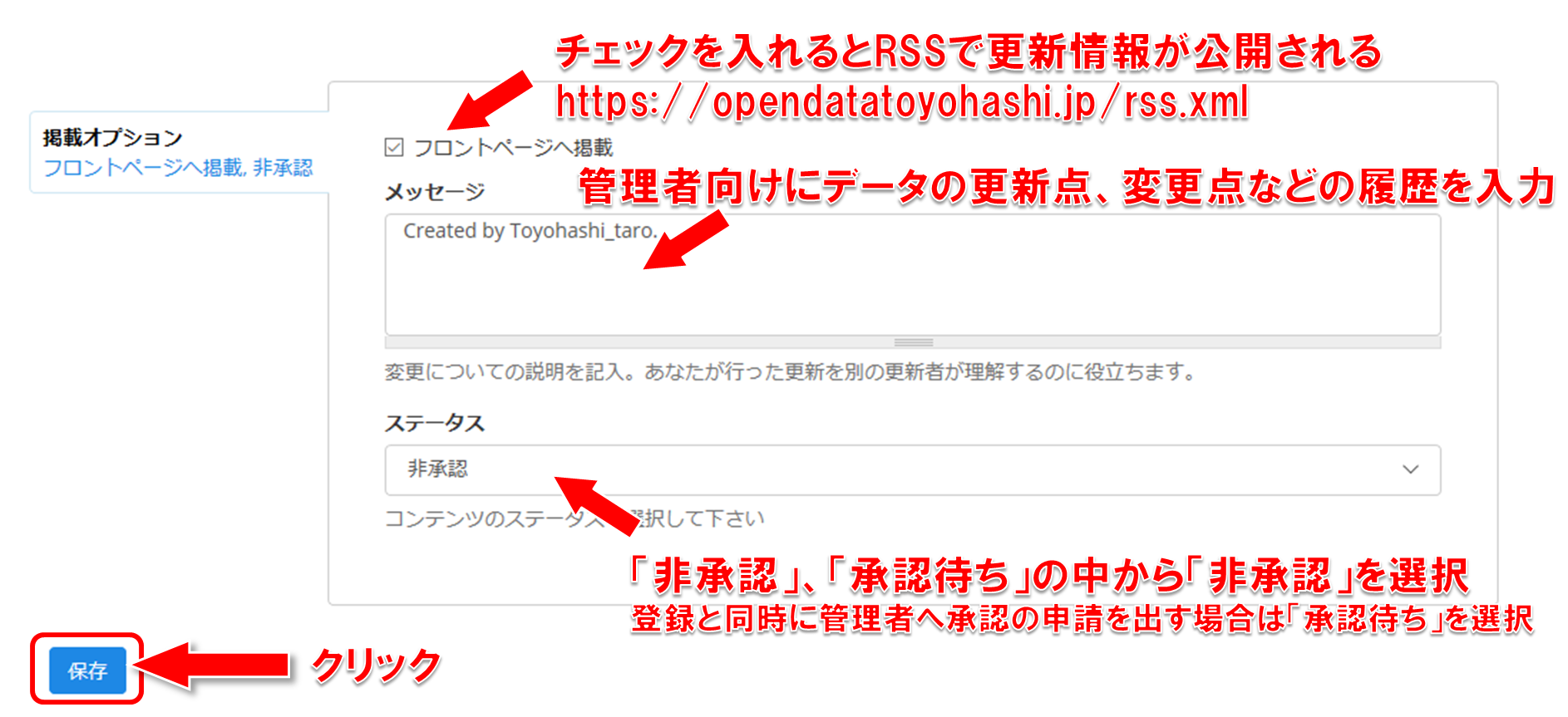
リソースの作成が完了すると、作成したリソースのページが表示されます。
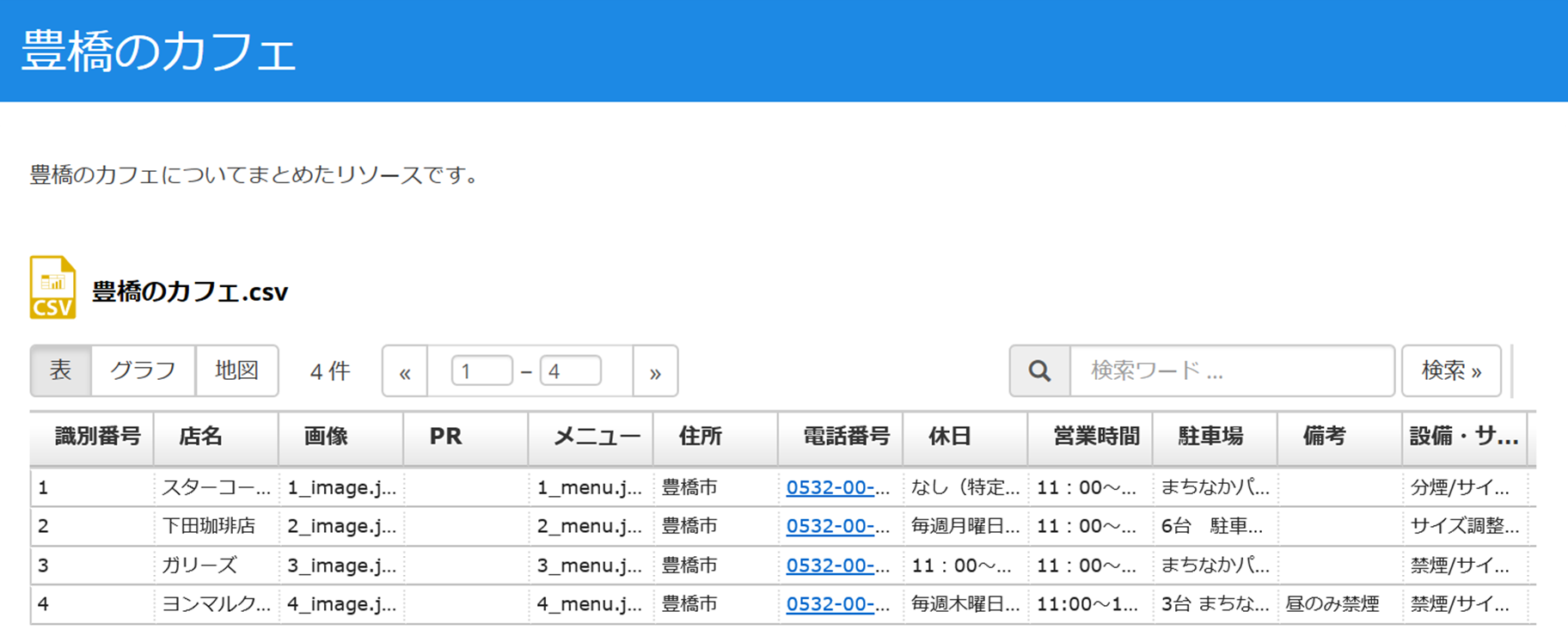
メディア投稿
メディア投稿をするためには、csvファイルとメディアファイルを紐づける必要があります。csvファイル内に参照するメディアファイルの絶対パスを入力することで紐づけをすることができます。
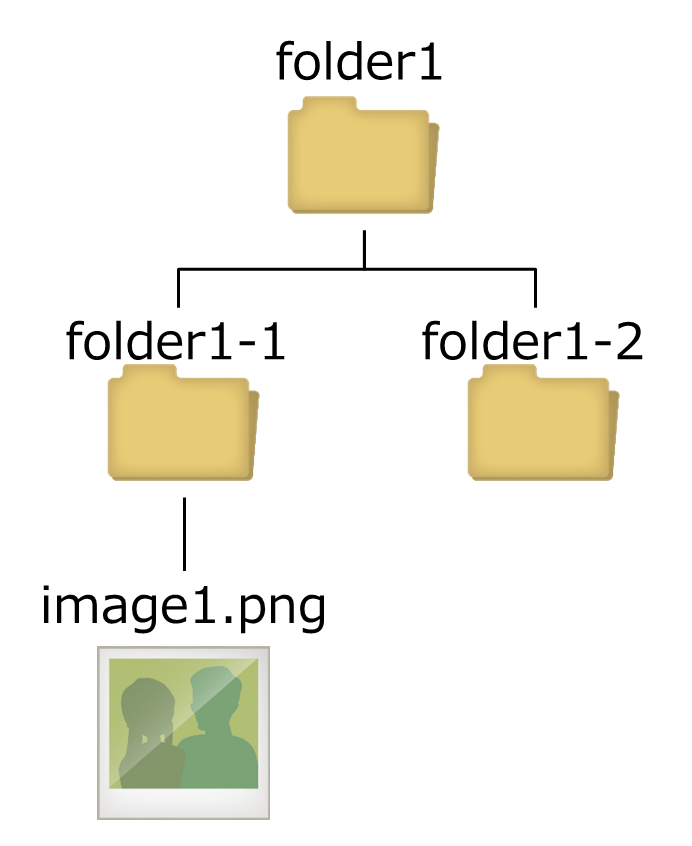
(例)
左図のようなzipファイル”folder1”内のfolder1 > folder1-1 > image1.pngをcsvファイルで参照したい場合、
csvファイルに以下のように入力する。
folder1/folder1-1/image1.png
メディア投稿タブをクリックし、csvファイルとそのファイルに記述されたメディアファイルをまとめたzipファイルを選択し、「アップロード」をクリックします。
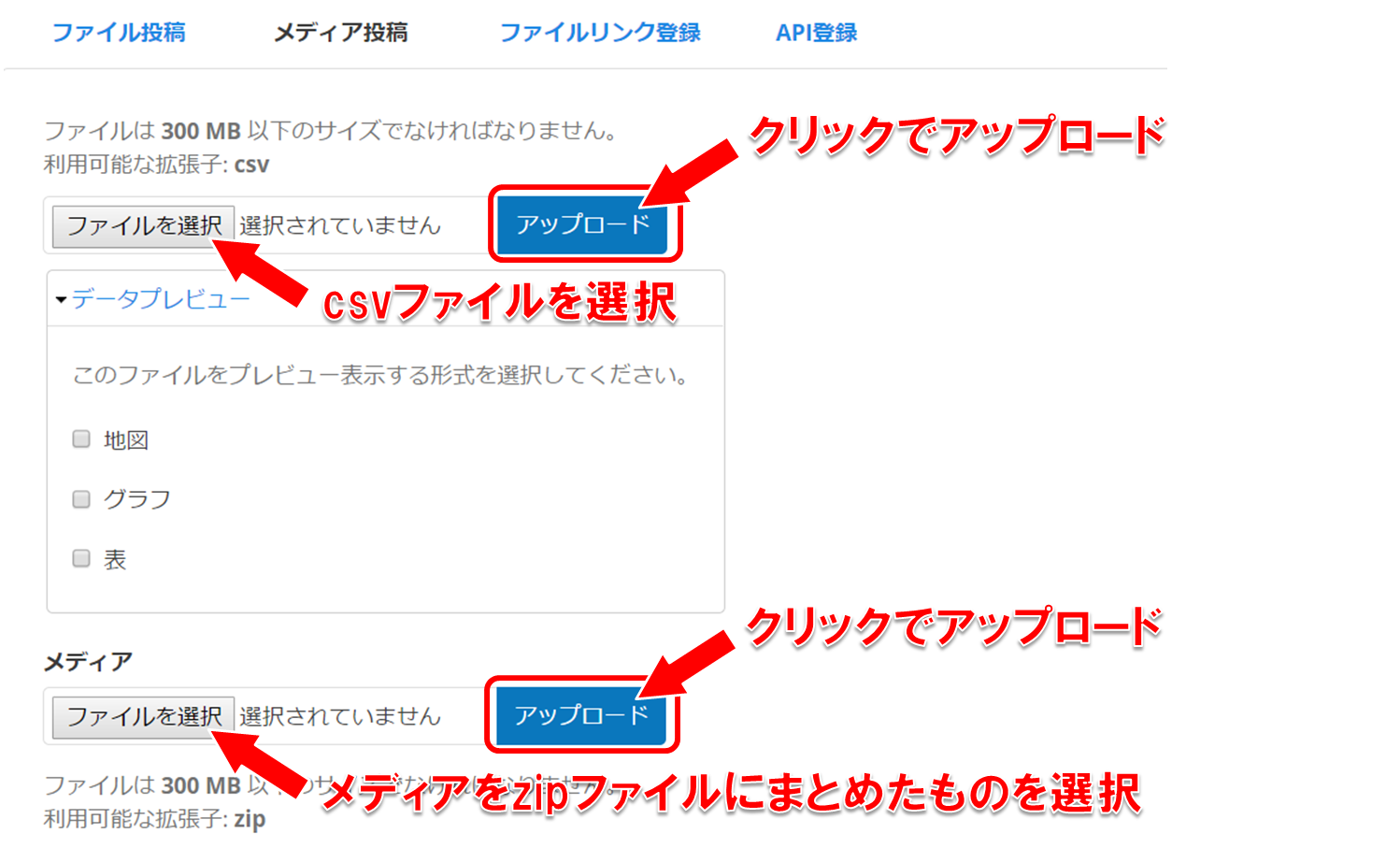
csvファイルをアップロードすると、「メディアカラム選択」の項目が表示されます。アップロードするメディアファイルと紐づけたいカラムを選択してください。
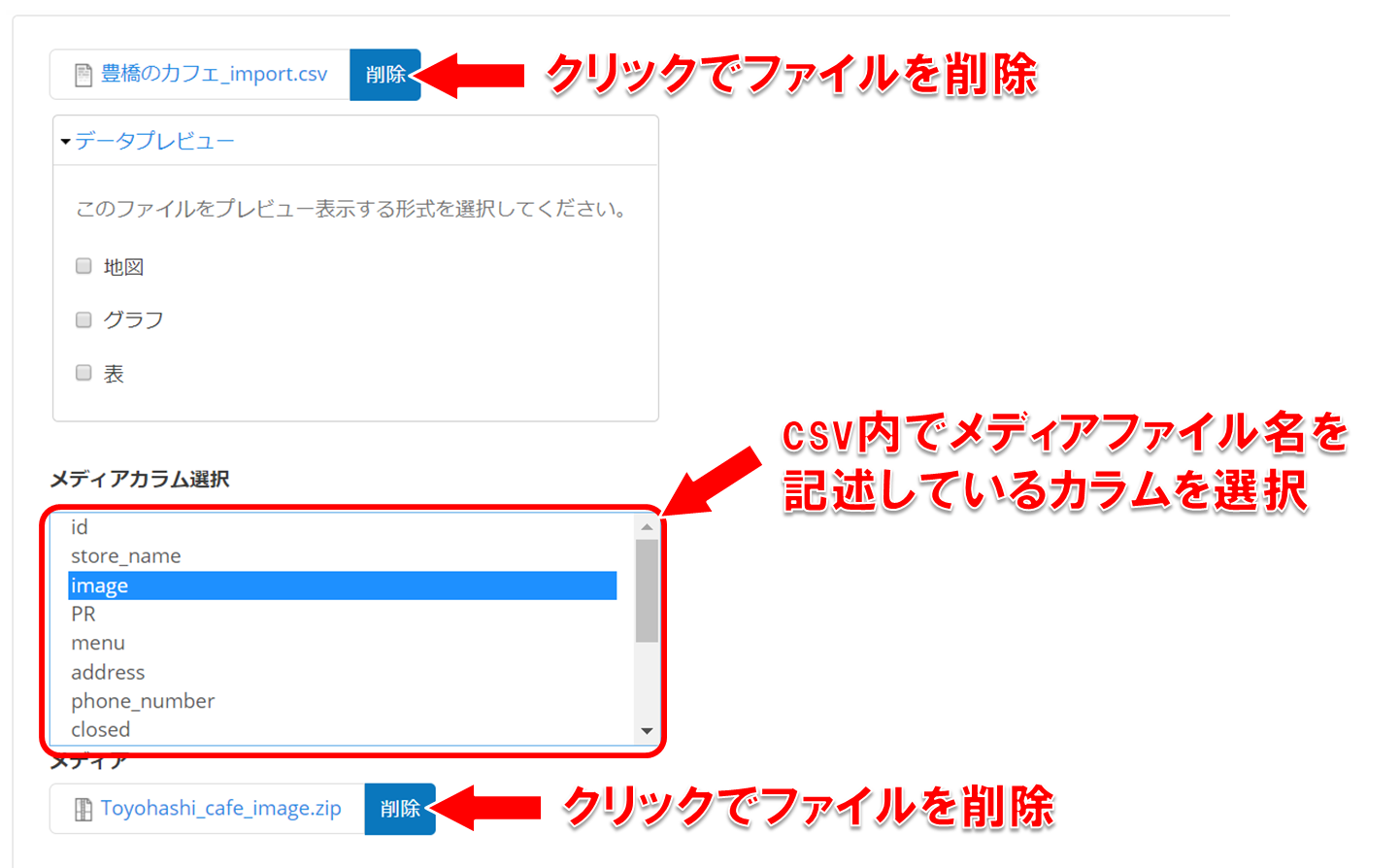
その他のリソース名や概要などの入力はファイル投稿と同様です。
ファイルリンク登録
ファイルへのリンク(URL)をリソースとして投稿することができます。
ファイルへのリンクを投稿する場合は、URLを入力し、「選択」をクリックします。

その他のリソース名や概要などの入力はファイル投稿と同様です。
API登録
公開されている外部のAPIへのリンク(URL)をリソースとして投稿することができます。外部のAPIへのリンクを投稿する場合は、公開された外部のAPIのURLを入力してください。

その他のリソース名や概要などの入力はファイル投稿と同様です。
リソースの編集
リソースを編集する場合、編集したいリソース詳細のページ上部の「編集」をクリックすると、該当リソースの編集ページへ遷移するので、登録時と同様に入力・設定を行います。
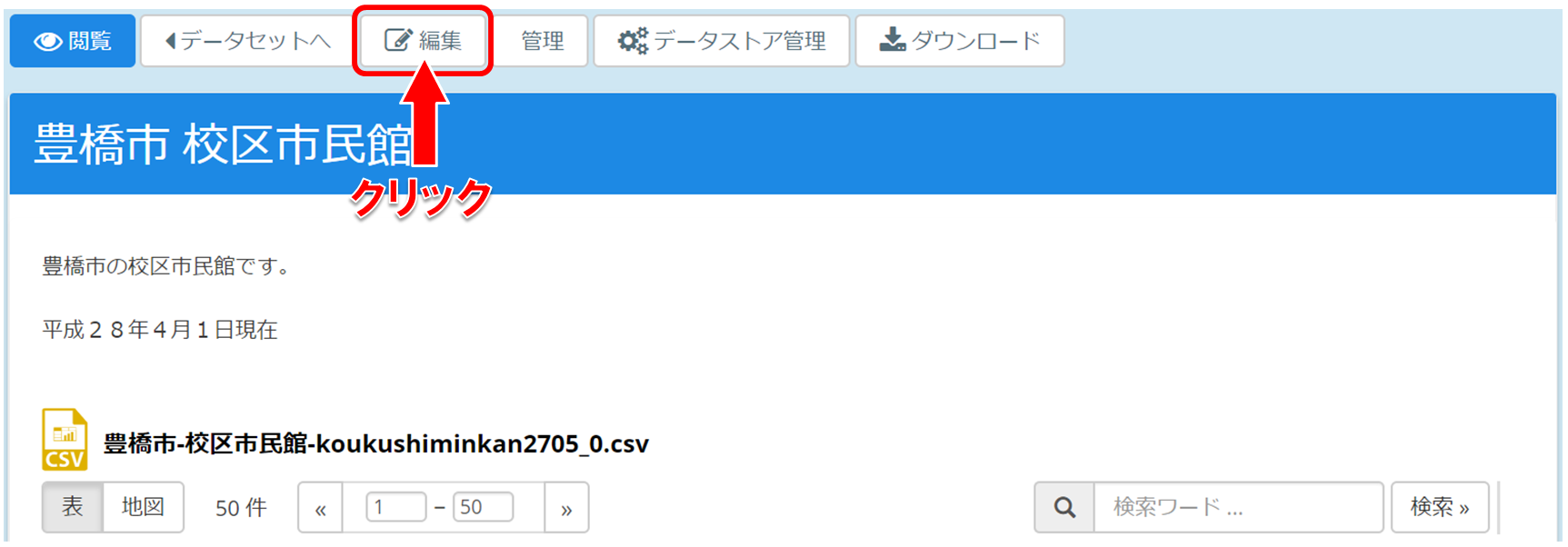
リソースの削除
リソースを削除する場合、削除したいリソース詳細のページ上部の「編集」をクリックして、該当リソースの編集ページへ遷移します。
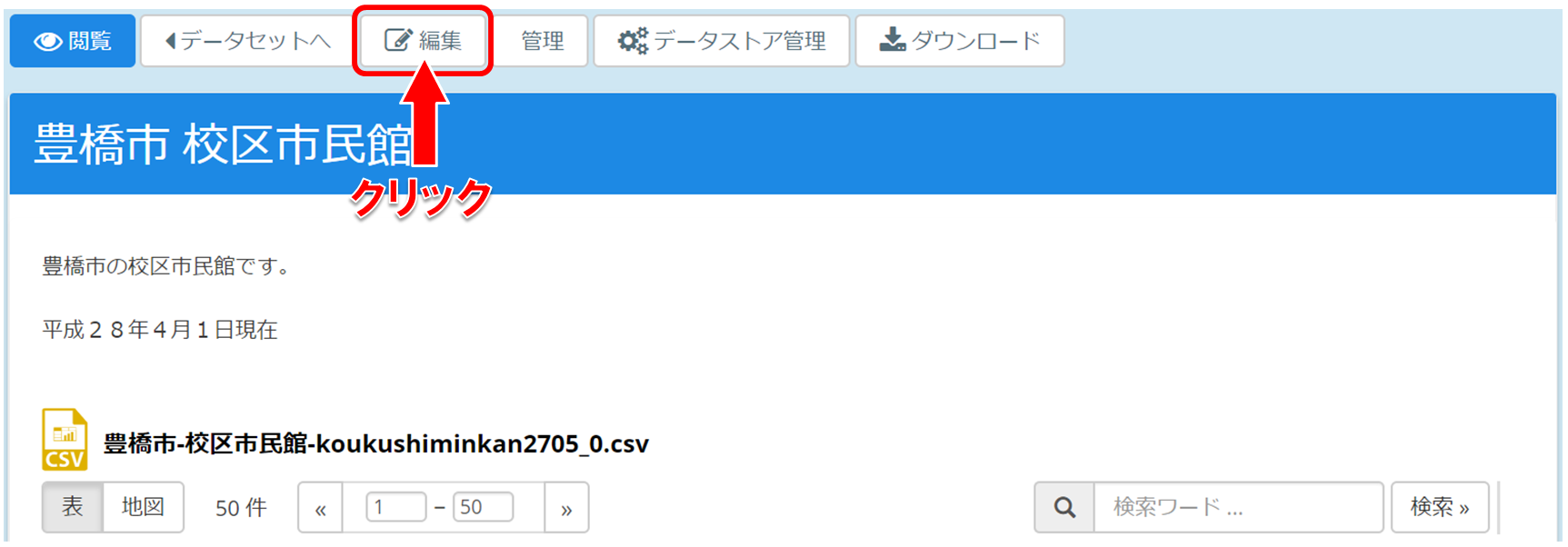
リソースの編集ページの一番下の「削除」をクリックすると、リソースの削除確認画面へ遷移します。
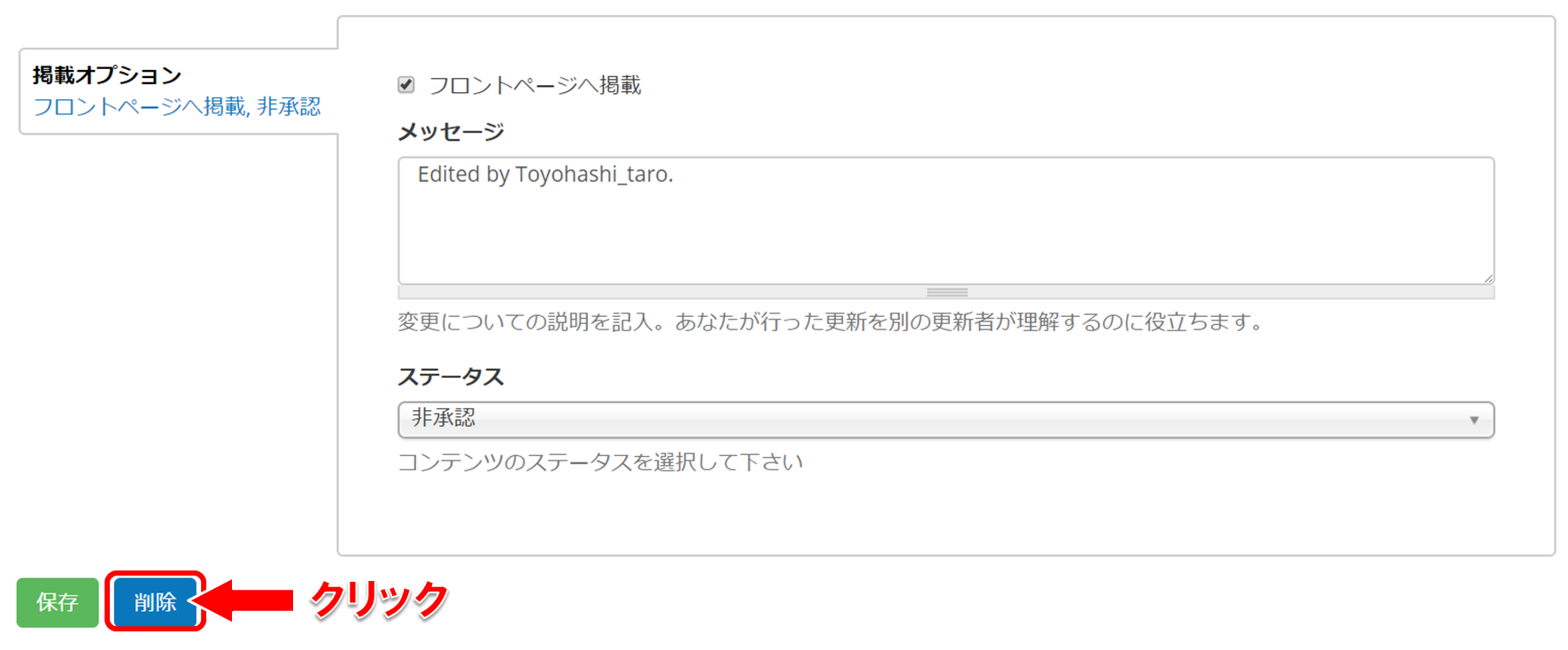
削除確認画面で「削除」をクリックすると、リソースが削除されます。
削除後は本システムのトップページへ遷移します。
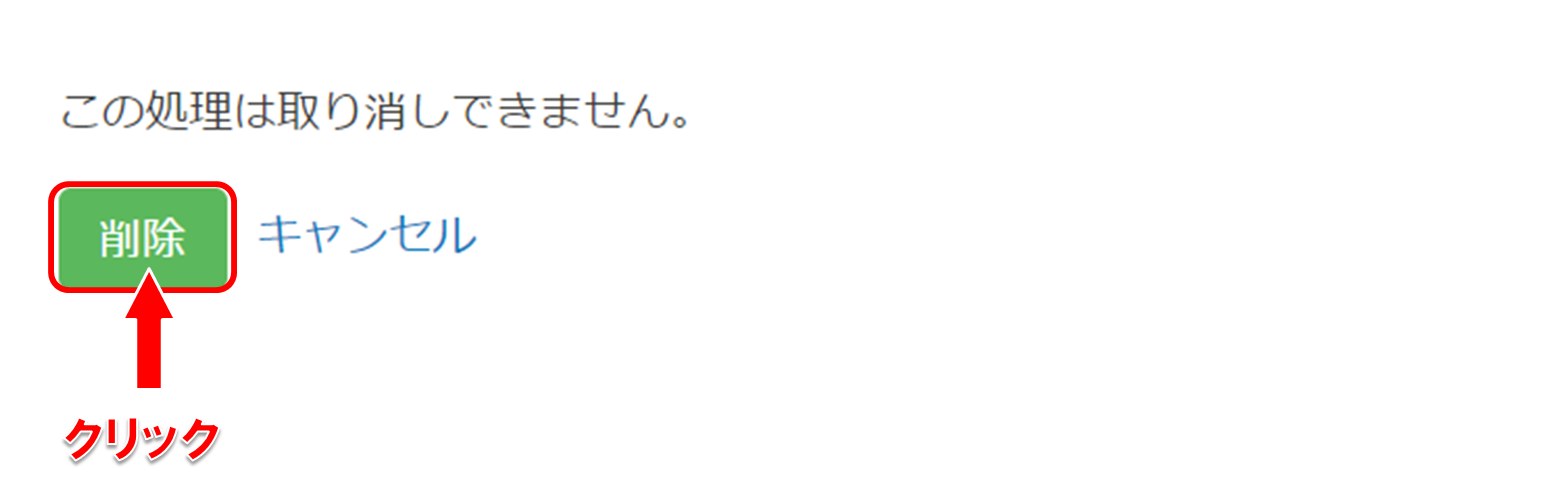
データセット・リソースの公開申請
データセット・リソースの申請をするには、ページ最上部のメニューバー内から、 「データ」>「一覧」をクリックします。
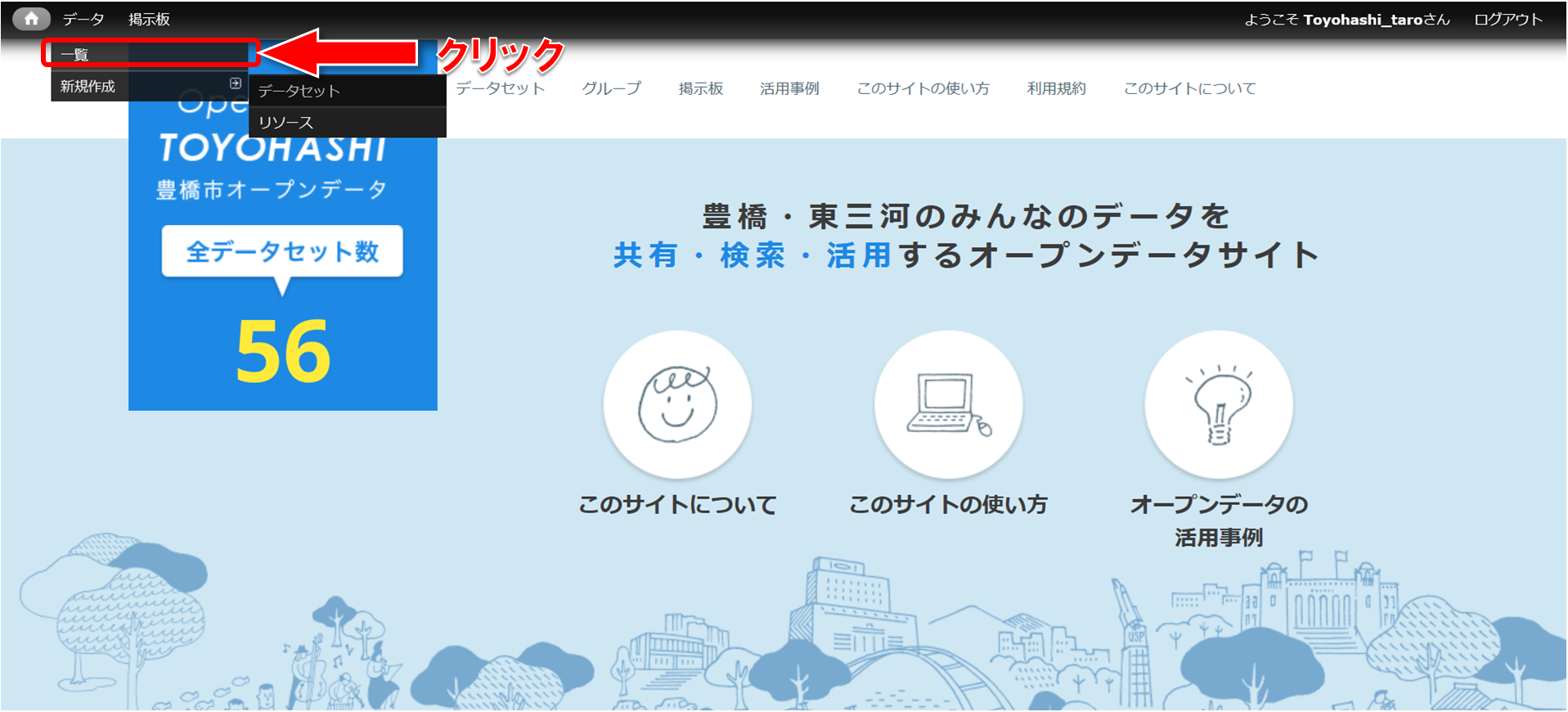
自身の投稿したデータセットの一覧が表示されますので、申請したいデータの「詳細」リンクをクリックします。
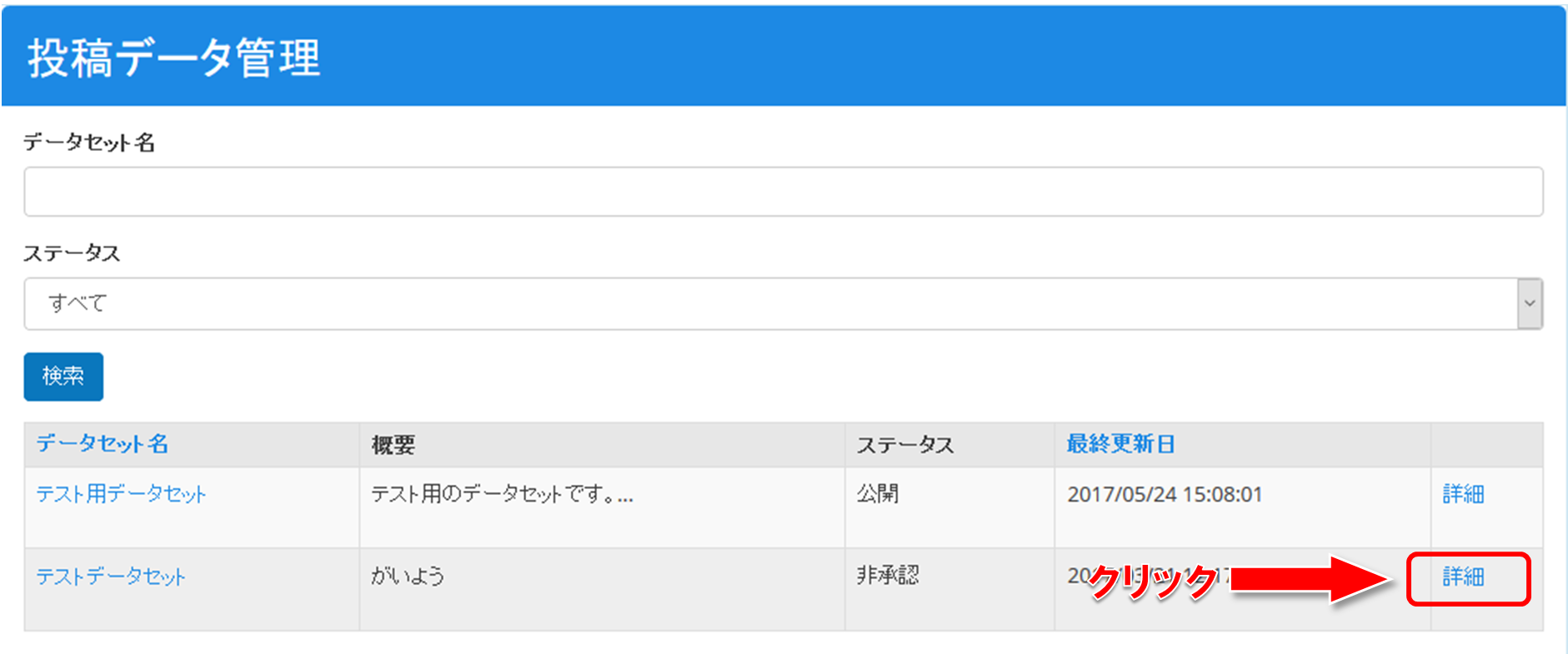
クリックしたデータセットとその配下のリソース一覧が表示されますので、申請したいデータセットとリソースのステータス変更で「承認待ちにする」リンクをクリックすると、管理者への公開申請を行えます。
なお、データセットの公開が承認されていない状態でリソースの公開が承認されてもリソースは公開されないため、データセットから公開申請を行うようにしてください。
公開申請を行った後は、管理者からの承認(公開)を待ちます。
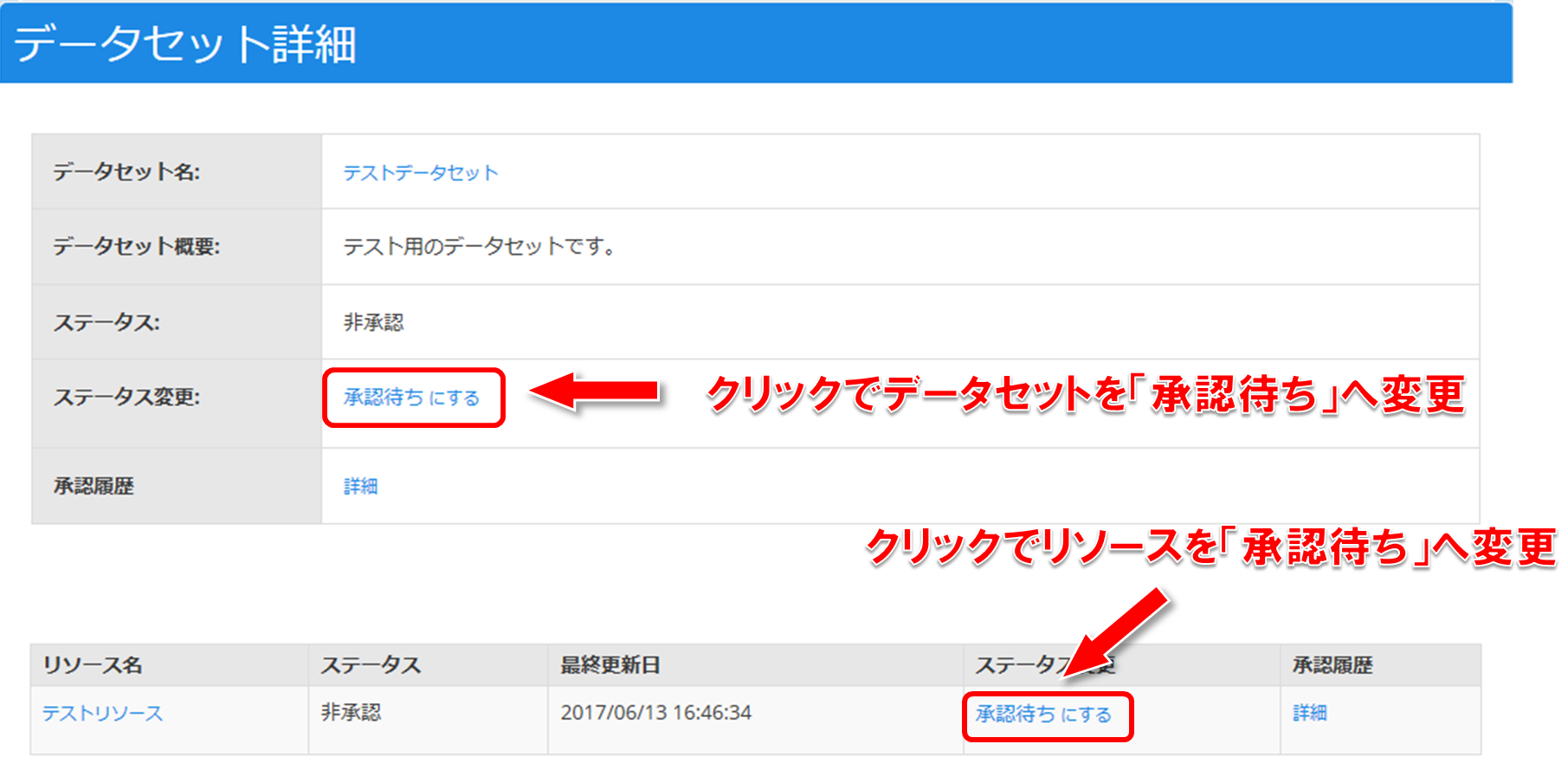
管理者からデータが承認(公開)されると、下記のメールが届きます。
メール内のURLをクリックすると、公開されたデータが確認できます。
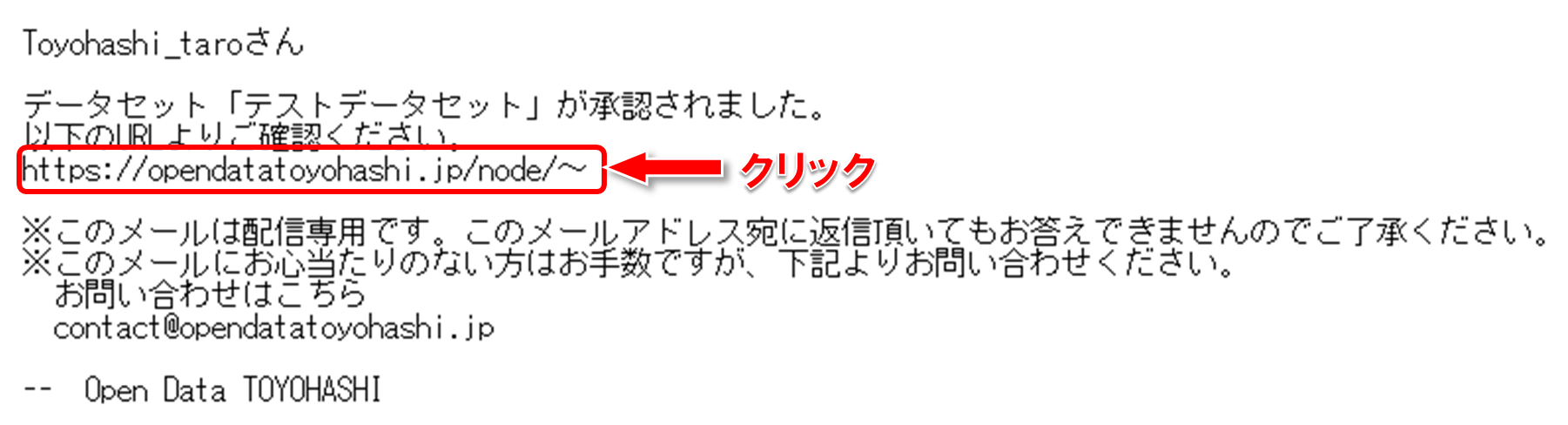
上記で説明した方法でもデータの公開申請は行えますが、データの公開申請をする際に申し送り事項を添えたい場合は、承認履歴の「詳細」リンクをクリックします。
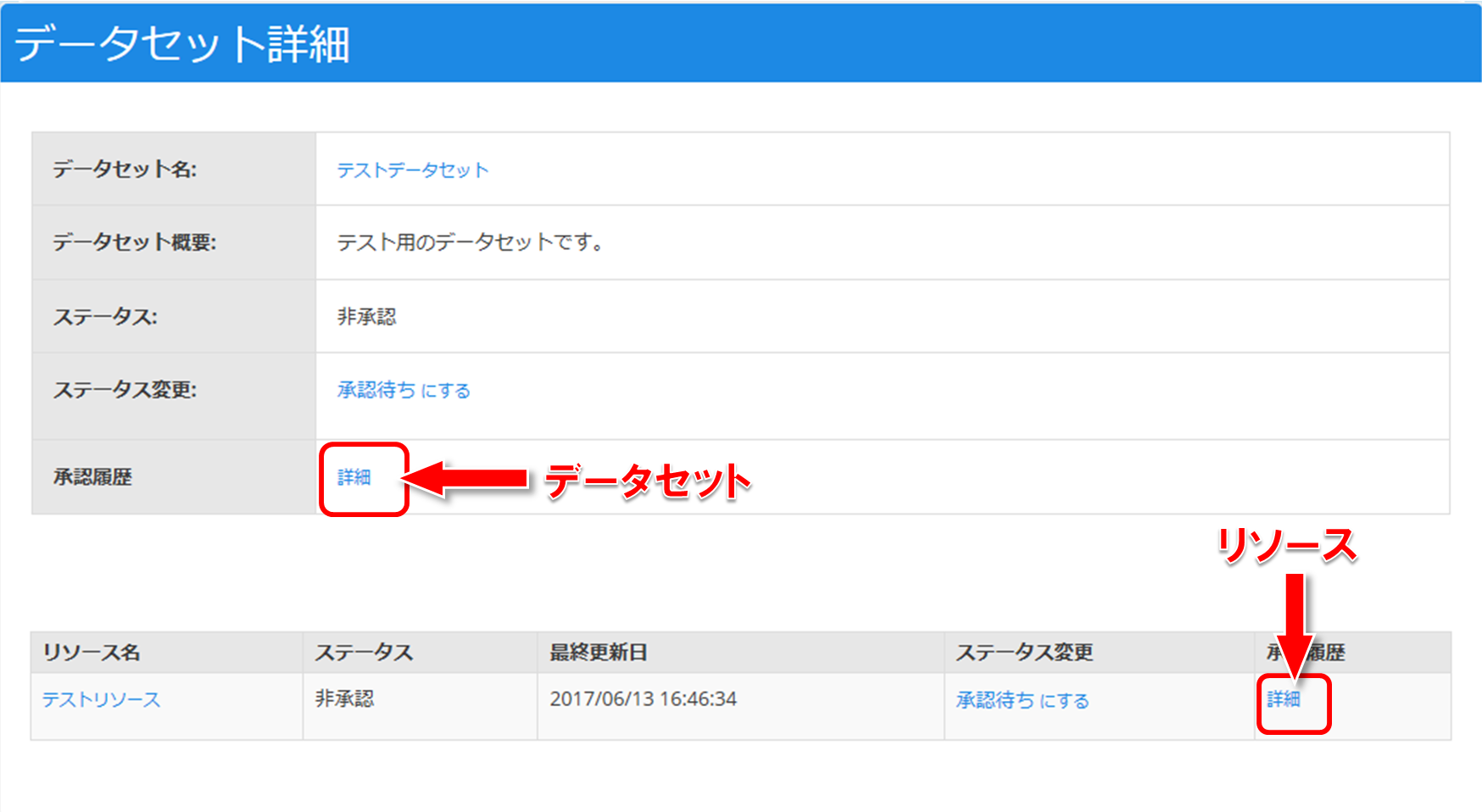
メッセージへ申し送り事項を記入し、「承認待ち」を選択して保存をクリックすると、申し送り事項を添えた公開申請を行うことができます。
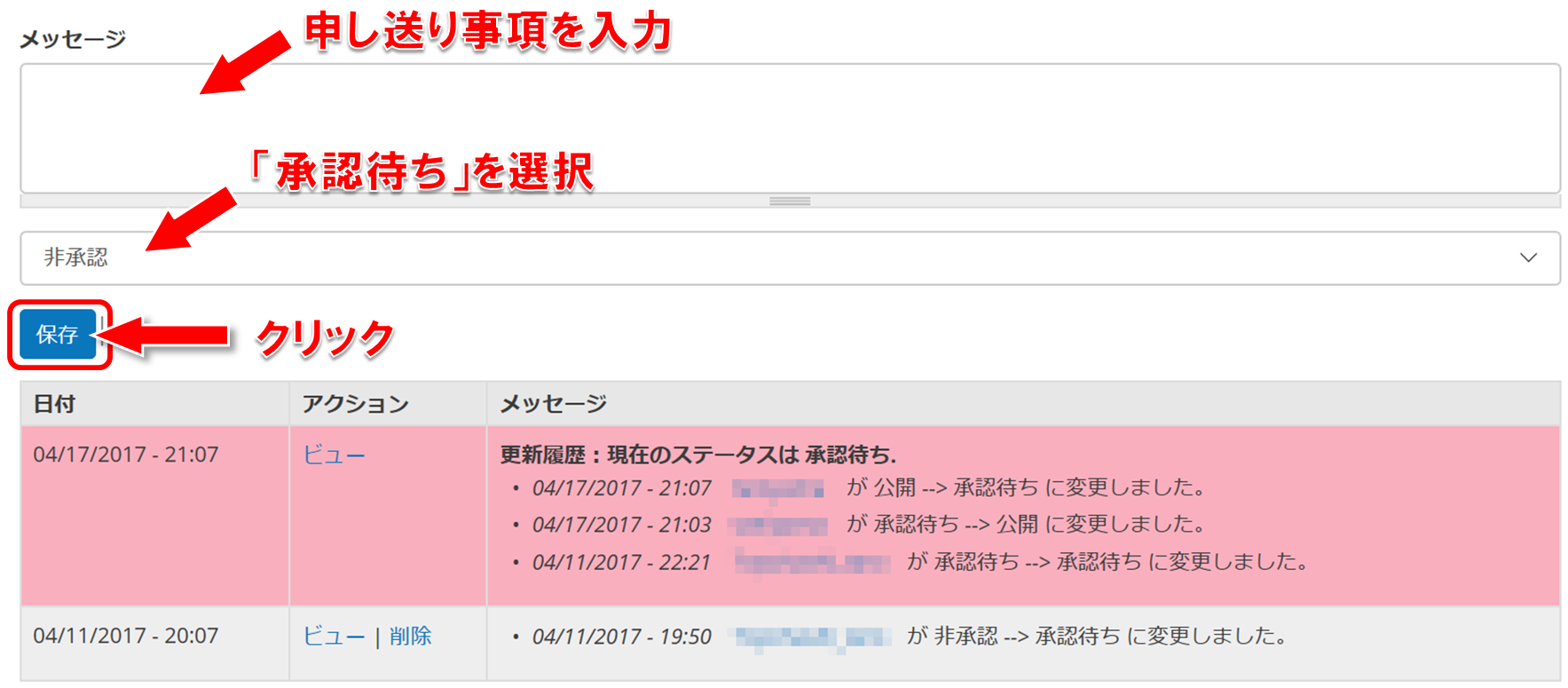
データの登録・申請についての説明は以上です。以下のリンクから実際にデータセットとリソースを登録してみましょう。
https://opendatatoyohashi.jp/node/add/dataset
次ページではグループについて説明します。


